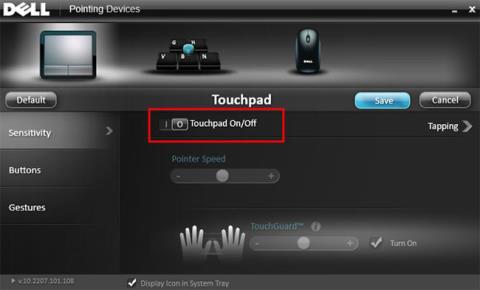Az érintőpad nagyon hasznos eszköz, mivel a felhasználók bárhol könnyedén kezelhetik az egeret. Bizonyos esetekben azonban, amikor Bluetooth- vagy vezetékes egeret kell használni egy Windows laptopon, úgy tűnik, hogy az érintőpados egér feleslegessé válik, és gondot okoz a felhasználónak, ha véletlenül megérinti. Szerencsére azonban van egy egyszerű beállítás, amellyel a Windows automatikusan letiltja az érintőpadot, amint az egér csatlakoztatva van a számítógéphez.
1. Ha a Beállítások alkalmazáson keresztül egeret csatlakoztat, kapcsolja ki az érintőpadot
Általánosságban elmondható, hogy a legtöbb laptopon a felhasználók kikapcsolhatják az érintőpadot a Beállítások > Eszközök > Érintőpad menüpontban . Az Érintőpad részben letilthatja ezt a beállítást az Érintőpad bekapcsolva hagyása, ha egér csatlakoztatva lehetőséget választja .
Amikor vezetékes egeret vagy Bluetooth egeret csatlakoztat a számítógéphez, az érintőpad automatikusan kikapcsol.
Azonban nem minden Windows 10 számítógép rendelkezik ezzel a lehetőséggel. A különböző számítógépgyártók esetében az érintőpad be- és kikapcsolási beállításai is eltérőek. Például a Dell számítógépeken a Beállítások > Eszközök > Egér és érintőpad elemre kell lépnie , és a További egérbeállítások elemre kell kattintania a Dell egér tulajdonságainak megnyitásához . Ezt az ablakot a Feladatkezelőben is elérheti.
Kattintson a Kattintson a Dell Touchpad beállításainak módosításához hivatkozásra . Bekapcsolhatja a Dell TouchGuard módot, hogy megakadályozza a nem kívánt kézmozdulatokat gépelés közben, vagy ha nem akarja teljesen használni, akkor kikapcsolhatja.

2. Tiltsa le az érintőpadot, ha az egeret a Vezérlőpulton keresztül csatlakoztatja
Azt is beállíthatja, hogy a Windows automatikusan letiltja az érintőpadot, amikor külső egeret csatlakoztat a számítógéphez a Vezérlőpult régi egérbeállításán keresztül .
Megjegyzés : Ez a módszer Windows 10, 8 és 7 rendszeren működik.
1. lépés : Nyissa meg a Start menüt.
2. lépés : Írja be az alkalmazás nevét, és nyissa meg a Vezérlőpultot .
3. lépés : Keresse meg és válassza ki az Egér opciót .
4. lépés : Keresse meg az ELAN vagy az Eszközbeállítások lapot .
5. lépés : Most keresse meg a "Letiltás külső USB-mutatóeszköz-bővítmény esetén" vagy "Belső mutatóeszköz letiltása külső USB-mutatóeszköz csatlakoztatásakor" lehetőséget , és jelölje be a mellette lévő megfelelő jelölőnégyzetet.

Keresse meg és jelölje be a "Letiltás külső USB-mutatóeszköz-bővítmény esetén" vagy "Belső mutatóeszköz letiltása külső USB-mutatóeszköz csatlakoztatásakor" lehetőséget.
6. lépés : Kattintson az OK gombra a módosítások mentéséhez.
Ez kész! Mostantól, amikor külső egeret csatlakoztat, az érintőpad automatikusan letiltásra kerül.
3. Szerkessze a beállításjegyzéket az érintőpad letiltásához külső egér csatlakoztatásakor
A rendszerleíró adatbázis szerkesztésével is automatikusan letilthatja az érintőpadot, ha külső egér csatlakoztatva van. Bár ezt a módszert nagyon egyszerű elvégezni, a cikk azt javasolja, hogy minden változtatás előtt készítsen biztonsági másolatot a beállításjegyzékről.
1. lépés : Nyomja meg Wina + gombot Ra Futtatás párbeszédpanel megnyitásához .
2. lépés : Írja be a regedit parancsot , és nyomja meg a gombot Enter.
3. lépés : Menjen a következő helyre.
HKEY_LOCAL_MACHINE\SOFTWARE\Synaptics\SynTPEnh
4. lépés : A jobb oldali panelen válassza az Új > Duplaszó (32 bites) értéke lehetőséget .
5. lépés : Nevezze el az értéket DisableIntPDFeature.
6. lépés : Kattintson duplán az imént létrehozott értékre.
7. lépés : Írjon be 33-at az érték adatmezőbe.
8. lépés : Kattintson az OK gombra a módosítások mentéséhez.
A rendszer újraindítása azt jelenti, hogy minden művelet befejeződött. Az érintőpad minden alkalommal letiltásra kerül, amikor csatlakoztatja az egeret.
Ki szeretné kapcsolni az érintőpadot külső egér használatakor? Ha úgy szeretné használni az egeret, hogy ne zavarja többé az érintőpad, kövesse a fenti módszereket. Nagyon egyszerű, nem?
Konzultálhat: