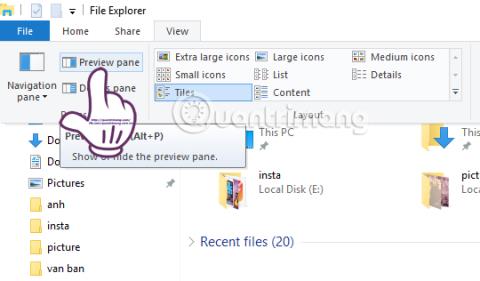Az egyik olyan szolgáltatás, amelyet a felhasználók szeretnek a macOS rendszeren, az Előnézet, amely bármilyen típusú fájl tartalmának előnézetét megtekintheti. A felhasználók bármilyen fájltípust kiválaszthatnak, és megnyomhatják a szóköz billentyűt a fájl tartalmának gyors megtekintéséhez, mielőtt megnyitnák a fájlt az operációs rendszer megfelelő alkalmazásával.
Az Előnézet funkció az összes fájlformátumot támogatja, a képektől, videóktól, dokumentumfájloktól, még a zip-fájloktól is a fájltartalom előnézetéig. A Windows 10 rendszeren pedig van egy előnézeti funkció is, amikor a File Explorer szalagsávjában válassza a Nézet lapot. Ezután a képernyő bal felső sarkában látni fogjuk az Előnézet panel opciót. Ha rákattint, megjelenik a kiválasztott fájltípus előnézete. Ez az előnézeti ablak azonban csak szöveg- és képfájlokra vonatkozik.

Tehát mi van, ha meg szeretné tekinteni a PDF- vagy zip-fájlok tartalmát a Windows 10 rendszeren? A Mac OS előnézeti funkcióját áthozhatjuk a Windowsba a Seer for Windows eszközzel
Hogyan hozhatja be az Előnézet funkciót a Windows 10 rendszerbe
1. lépés:
Először is letöltjük a Seer for Windows eszközt az alábbi linknek megfelelően.
Folytatjuk a Seer for Windows telepítését, a kezdéshez kattintson a Tovább gombra.

2. lépés:
Ezután kattintson a Telepítés gombra a Seer for Windows telepítésének befejezéséhez.

A szoftvertelepítési folyamat gyors, különösen a Seer for Windows nem tartalmaz káros vírusprogramokat vagy bosszantó hirdetéseket. Sikeres telepítés után a program kompakt módban fut, és egy ikon jelenik meg a tálcán.

3. lépés:
Bizonyos tartalmak előnézetéhez csak rá kell kattintanunk a fájlra, majd meg kell nyomnunk a szóköz billentyűt a tartalom előnézetéhez. A Seer for Windows ablakból való kilépéshez egyszerűen nyomja meg ismét a szóköz billentyűt.

A szoftver támogatja az audiofájlokat, filmeket (videókat), zip-, rar- és szövegformátumokat, de nem támogatja a Word és Excel dokumentumfájlok tartalom-előnézetét, de meg tudja tekinteni a PDF-fájlok tartalmát.
A Word tartalommal csak a dokumentum nevét, mappáját, Word fájlméretét, MD5 kódját,...

4. lépés:
Ha a felhasználók látni szeretnék a Seer for Windows által támogatott fájlformátumok listáját, kattintson a jobb gombbal a tálcán lévő szoftver ikonjára , és válassza a Beállítások lehetőséget .

Megjelenik a Seer for Windows Beállítások párbeszédpanel felülete, kattintson a Típus gombra . Látni fogjuk a támogatott fájlformátumok listáját, szöveget, képeket, multimédiás fájlokat,...

5. lépés:
Szintén ezen a felületen kattintson az Általános fülre , és nézze meg a jobb oldali tartalmat. Itt a felhasználók a Futtatás a rendszerindításkor lehetőséget választják , ha el akarják indítani a Seer for Windows programot a rendszerrel.
A módosítások mentéséhez kattintson a végén az OK gombra .

6. lépés:
Továbbra is kattintson a Billentyűzet szakaszra , hogy kiválasszon néhány funkciót aktiválni a Beállítások felület Előnézet ablakában.

Fent található a Seer for Windows eszköz használatának alapvető módja, amely a macOS előnézeti funkcióját hozza a Windows 10 számítógépekre. A Seer for Windows eszközzel a felhasználók ellenőrizhetik a fájlok tartalmát, mielőtt megnyitnák őket az alkalmazással. alapértelmezett használat . Mivel a Seer for Windows nem vonatkozik a szöveges fájlokra, a felhasználók kombinálhatják a Seer for Windows szolgáltatást a Windows 10 rendszerben elérhető előnézeti ablaktábla funkcióval, hogy kiszolgálják a fájltartalom előnézetének szükségességét.
További információért olvassa el a következő cikkeket: