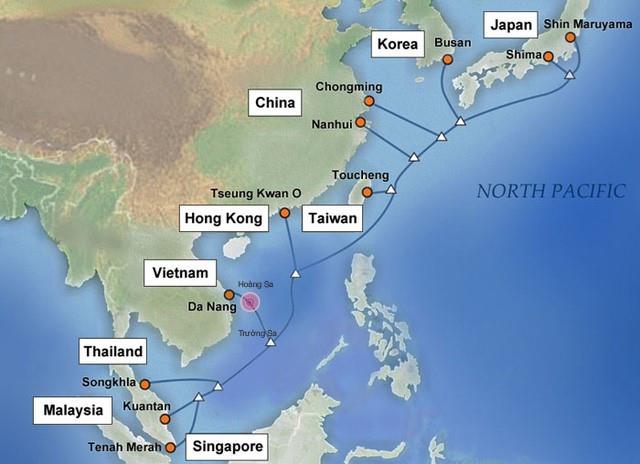Normális esetben, amikor Windows 10-en játszunk, az rendkívül zökkenőmentes lesz, mivel a Windows 10 frissített funkciókkal rendelkezik a korábbi operációs rendszerekhez képest. FPS-játékok esetén azonban rángatózás vagy késleltetés, más néven Low FPS előfordul, ha Windows 10-en játszik.
Ennek az az oka, hogy a Game Bar funkció be van építve az Xbox alkalmazásba Windows 10 rendszeren, és segít a felhasználóknak játék közben képeket készíteni. Amikor elindítjuk a játékokat, a Game Bar automatikusan elindul, és befolyásolja az FPS játékteljesítményt Windows 10 rendszeren. A legjobb módja a Game Bar funkció letiltása Windows 10 rendszeren.
1. lépés:
A Windows keresősávjába beírjuk a regedit kulcsszót , és elérjük az eredményeket.
2. lépés:
A Rendszerleíróadatbázis-szerkesztő ablak felületén a következő elérési utat érjük el:
HKEY_CURRENT_USER\System\GameConfigStore

Ezután nézze meg a jobb oldali felületet, kattintson jobb gombbal a GameDVR_Enabled elemre , és válassza a Módosítás...

3. lépés:
Megjelenik a Duplaszó (32 bites) értékének szerkesztése ablak . Itt megváltoztatjuk a GameDVR_Enabled értékét. Az Értékadatok mezőben módosítsa az értéket 1-ről 0-ra , majd kattintson az OK gombra a módosítások mentéséhez.

4. lépés:
Folytassa az alábbi link elérését:
HKEY_LOCAL_MACHINE\SOFTWARE\Policies\Microsoft\Windows
Kattintson a jobb gombbal a Windowsra , és válassza az Új > Kulcs menüpontot .

5. lépés:
Elnevezed az új Key GameDVR-t . Ezután kattintson a jobb gombbal, és válassza az Új > Duplaszó (32 bites) értéke lehetőséget .

6. lépés:
A jobb oldali felületre nézve az új DWORD AllowGameDVR nevet kapja .

7. lépés:
Duplán kattintunk az AllowGameDVR- re az Érték módosításához. Az Értékadatok mezőben beírjuk a 0 értéket , majd a változtatások mentéséhez kattintson az OK gombra.

A Windows 10 paramétereinek módosításához szükséges lépések végrehajtása után újraindítjuk a számítógépet, hogy a változtatások érvénybe lépjenek. A Windows 10 rendszeren játszott FPS-játékok többé nem akadoznak vagy késnek, mint korábban.
További információért olvassa el a következő cikkeket:
Sok sikert kívánok!