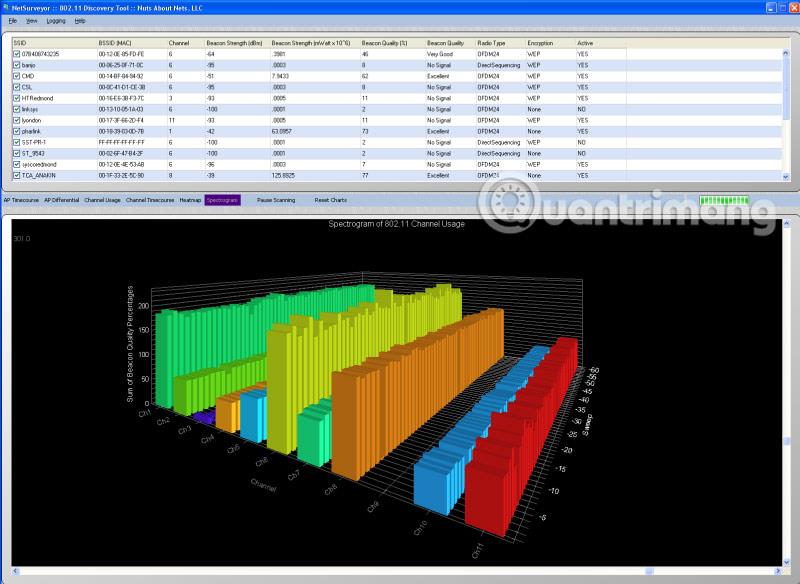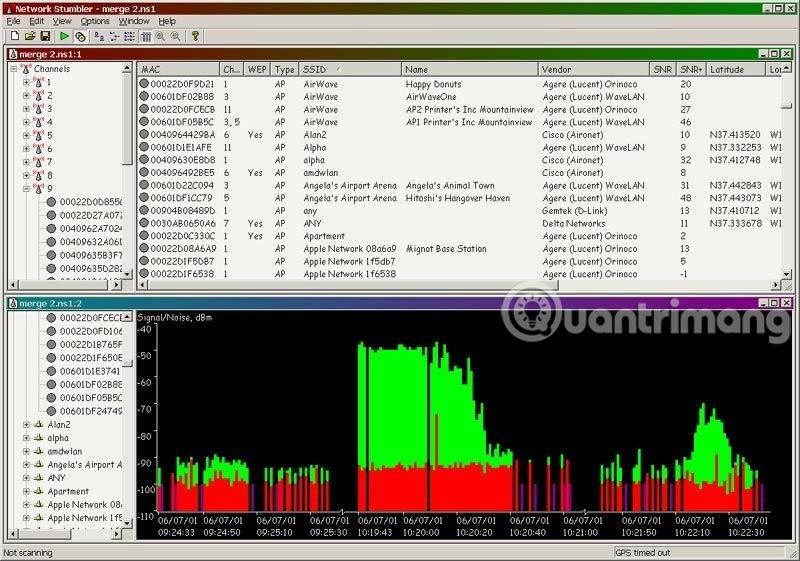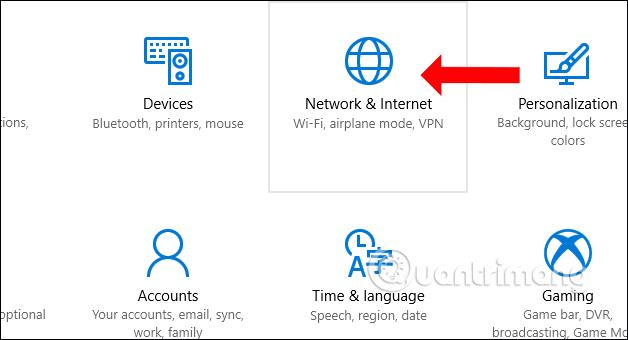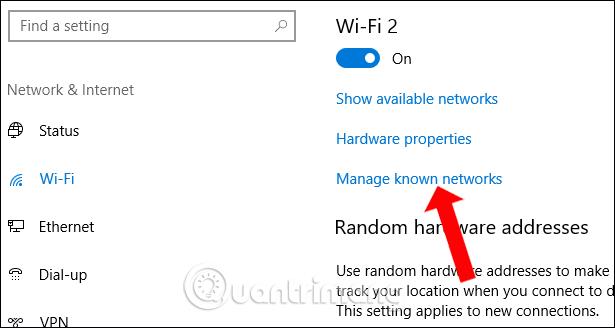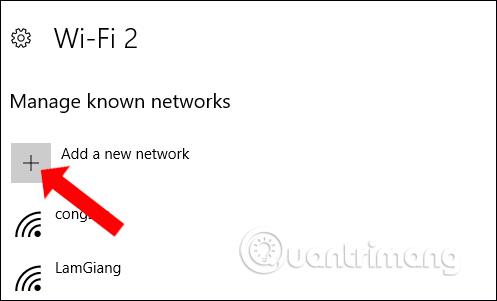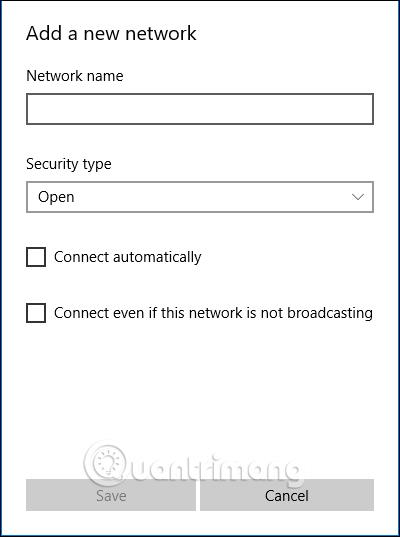Minden WiFi hálózat egyedi SSID (Service Set Identifier) névvel rendelkezik, amely megkülönbözteti a különböző WiFi hálózatokat. Amikor pedig WiFi-észlelést végzünk, az SSID automatikusan megjelenik, így Ön ezen az SSID-n keresztül ismerheti és csatlakozhat a WiFi hálózathoz. Ha azonban nem szeretné, hogy mások lássák az SSID-t, használhatja a WiFi Hidden SSID biztonsági funkciót, más néven rejtett SSID-t.
Ez a módszer elrejti a hálózat nevét, így amikor laptoppal vagy mobileszközzel keresünk, nem fogjuk látni a hálózat nevét a listában. Valójában a rejtett SSID nem mindig teljesen biztonságos, mivel jelenleg számos eszköz létezik a rejtett hálózatok észlelésére. Az alábbi cikk bemutatja, hogyan észlelheti a rejtett WiFi hálózatokat a Windows 10 rendszeren, és hogyan csatlakozhat a rejtett WiFi-hez.
1. A rejtett WiFi hálózatok észlelése:
Mint fentebb említettük, a rejtett SSID egy olyan módszer, amelyet sokan választanak WiFi hálózatuk védelmére. Ez a módszer azonban valójában nem olyan biztonságos, mint a WiFi biztonsági módszereinek megvalósítása .
Jelenleg van néhány szoftver, amely észleli a rejtett WiFi hálózatokat. Ezek a szoftverek segítenek felismerni a rejtett WiFi hálózatokat, csatlakozni ezekhez a WiFi hálózatokhoz és tesztelni a rejtett WiFi hálózatok sebességét.
1. NetSurveyor szoftver
A NetSurveyor segít a felhasználóknak ellenőrizni, hogy a hálózat megfelelően van-e beállítva, a gyenge WLAN-lefedettséggel rendelkező területeken, és felderítheti a hálózat interferenciáját.
A szoftver feldolgozza az összegyűjtött információkat, és jelentéseket küld a felhasználóknak diagramok és különböző megjelenítési értékek formájában. A NetSurveyor manapság támogatja a legtöbb vezeték nélküli hálózati eszközt.
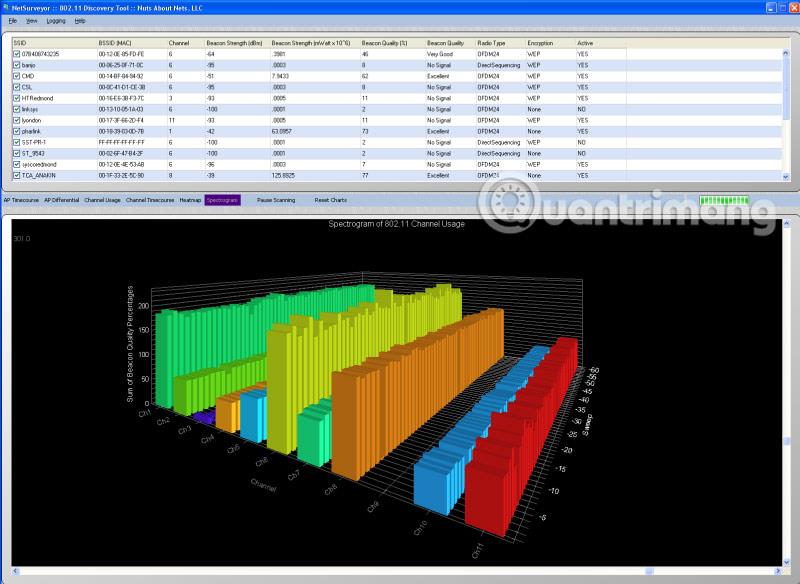
2. A NetStumbler felismeri a rejtett WiFi-t
A NetStumbler hasonló funkciókkal rendelkezik, mint a NetSurveyor, de csak régebbi rendszerekhez alkalmas. A szoftver hálózatokat keres és észleli a vezeték nélküli hálózatokat. A NetStumbler azonban még nem válaszolt, és nem ismerte fel az összes új WiFi-adaptert (WiFi-kártyát).
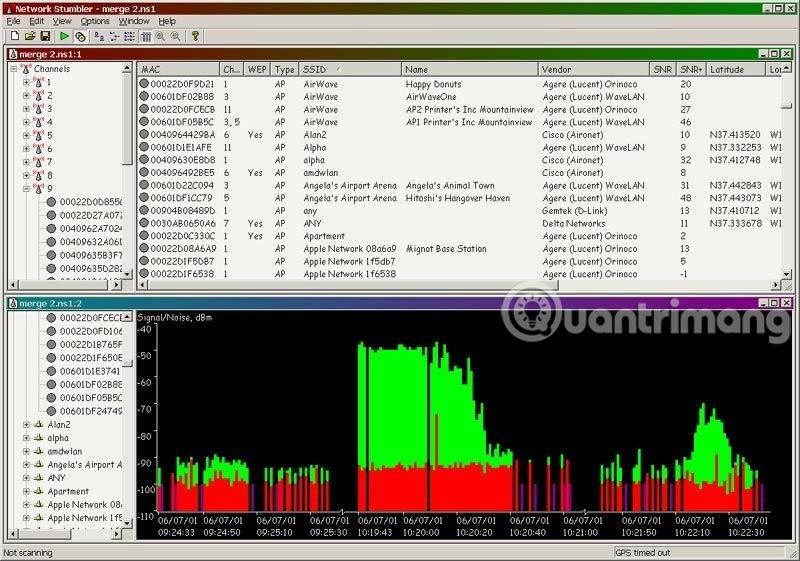
3. Rejtett WiFi kapcsolat Kismet eszköz
- https://www.kismetwireless.net/download.shtml
A Kismet használata bonyolultabb, mint a fenti két eszköz, mivel ez egy nyílt forráskódú hálózati behatolásérzékelő és észlelő rendszer. Az eszköz használatához le kell fordítanunk a szoftvert. A Kismet használatáról az olvasók a Kismet honlapjára hivatkozhatnak a fenti link alapján.
2. Csatlakozás rejtett WiFi hálózathoz Windows 10 rendszeren:
Miután a fenti szoftvert használtuk a rejtett WiFi hálózatok észlelésére, csatlakozhatunk a rejtett WiFi hálózathoz.
Mindenekelőtt információra van szüksége, többek között:
- SSID (rejtett SSID): Rejtett WiFi hálózat neve.
- Biztonság típusa: Biztonsági típus.
- Biztonsági kulcs: WiFi jelszó.
- EAP-módszer: Biztonsági módszer (WPA2-Enterprise AES biztonsági típus használata esetén).
1. lépés:
Először kattintson a Beállítások ikonra , majd válassza a Hálózat és Internet lehetőséget a felületen. Vagy a Windows + I billentyűkombináció megnyomásával gyorsan megnyithatja a Windows beállítások felületét .
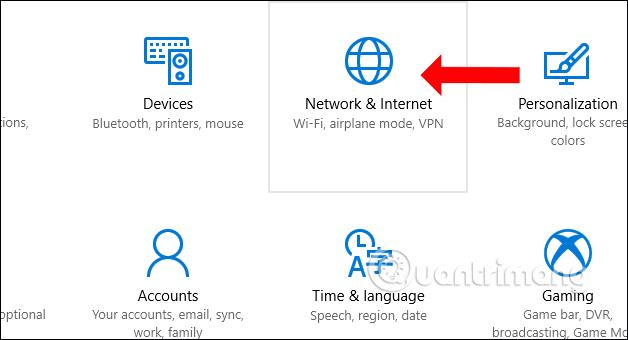
2. lépés:
A bal oldali menüben kattintson a WiFi elemre, majd az Ismert hálózatok kezelése lehetőségre .
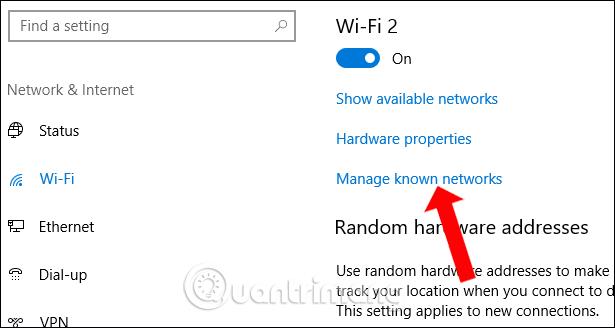
3. lépés:
Kattintson az Új hálózat hozzáadása gombra egy rejtett WiFi hálózat hozzáadásához a Windows 10 rendszerben.
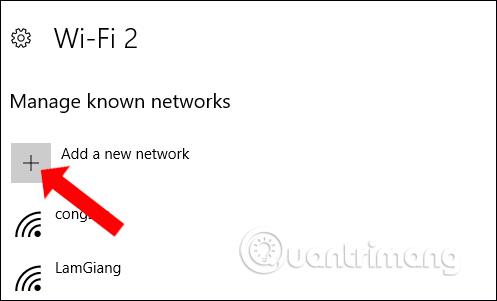
4. lépés:
Írja be a rejtett WiFi hálózat nevét (SSID) a Hálózat neve mezőbe, a biztonsági típust a Biztonság típusa mezőbe, a jelszót a Biztonsági kulcs mezőbe. Választhatjuk az Automatikus csatlakozást, hogy minden alkalommal automatikusan csatlakozzon a hálózathoz, amikor belépünk a hálózati lefedettség területére.
Megjegyzés a felhasználóknak , a hálózat biztonsága érdekében ne jelölje be a Csatlakozás lehetőséget, még akkor sem, ha ez a hálózat nem sugároz. A hackerek beavatkozhatnak a keresési folyamatba, és megtámadhatják a hálózatot, amelyhez csatlakozni próbál.
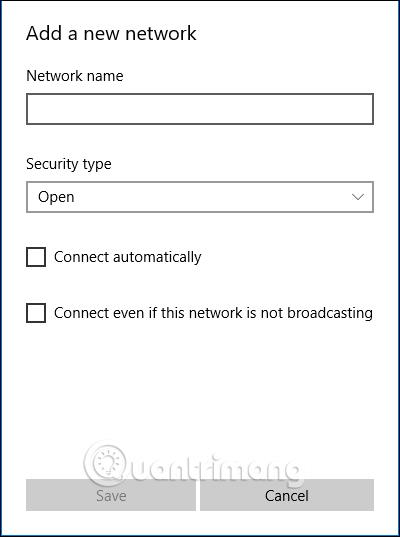
A fentiekben felsorolunk néhány eszközt a rejtett WiFi-hálózatok észlelésére, valamint a rejtett WiFi-hálózatokhoz való csatlakozás módjait. Általánosságban elmondható, hogy a WiFi hálózatok elrejtése nem a legbiztonságosabb módja a WiFi információk védelmének, mivel megváltoztatjuk a WiFi jelszavát és biztonsági típusát.
Többet látni:
Sok sikert kívánok!