Hogyan csatlakozhat egy Azure Active Directory (ADD) tartományhoz Windows 10 rendszeren

Ebből az oktatóanyagból megtudhatja, hogyan adhat hozzá Azure Active Directory (ADD) tartományt Windows 10 rendszerű számítógépen.

Az informatikai szakemberek több mint egy évtizede csatlakoztatják számítógépeiket az Active Directoryhoz (AD). A domainhez való csatlakozás folyamata olyan, mint egy „átmeneti rítus” minden IT-szakember számára az első műszaki munkája megkezdésekor. Ha számítógépen csatlakozik az AD-hez, az adminisztrátorok egyszeri bejelentkezési (SSO) szolgáltatásokkal, csoportházirend-alkalmazásokkal és egyebekkel vezérelhetik a számítógépet. A számítógépek AD-hez való csatlakoztatása azonban általában a belső hálózattal rendelkező számítógépekre korlátozódik. Mostantól az Azure AD (AAD) és a Windows 10 esetében már nem korlátoznak bennünket ugyanazok a korlátozások, mint korábban. Most már használhatjuk a felhőt, hogy hozzáadjunk egy tartományt a számítógéphez.
Ebben a cikkben bemutatjuk, hogyan csatlakozhat az ADD tartományhoz számítógépén. Először azonban meg kell felelnie a következő feltételeknek: a számítógépnek Windows 10 operációs rendszert kell használnia, mivel ez az első Windows operációs rendszer, amely rendelkezik ezzel a képességgel, és regisztrálnia kell az Azure-ba, és be kell állítania rajta egy Azure-tartományt .
Ha egy Azure AD-tartományt szeretne hozzáadni a Windows 10 rendszerű számítógéphez, először a beállítások képernyőre kell lépnie. Ehhez lépjen le a Windows 10 Start menüjébe, és írja be a " beállítások" parancsot . Az eredmények között kattintson a Beállítások alkalmazásra, és válassza a Rendszer lehetőséget a megjelenő Beállítások ablakban.
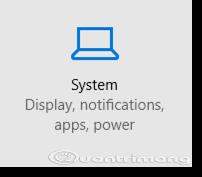
A Rendszer ablakban válassza a Névjegy lehetőséget , majd kattintson a Csatlakozás az Azure AD-hez gombra .
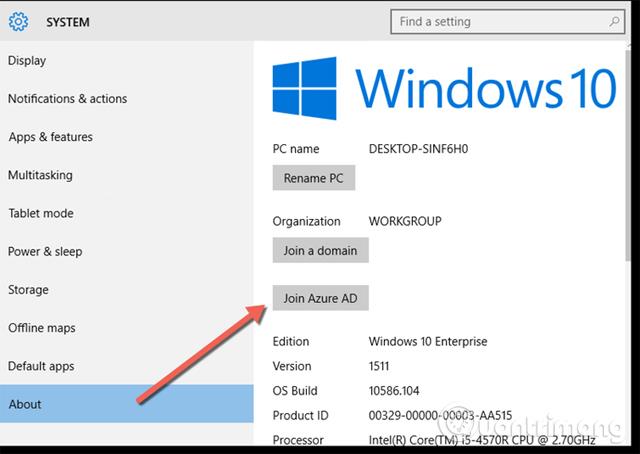
Adja meg vállalati e-mail címét és jelszavát, majd kattintson a Bejelentkezés gombra.
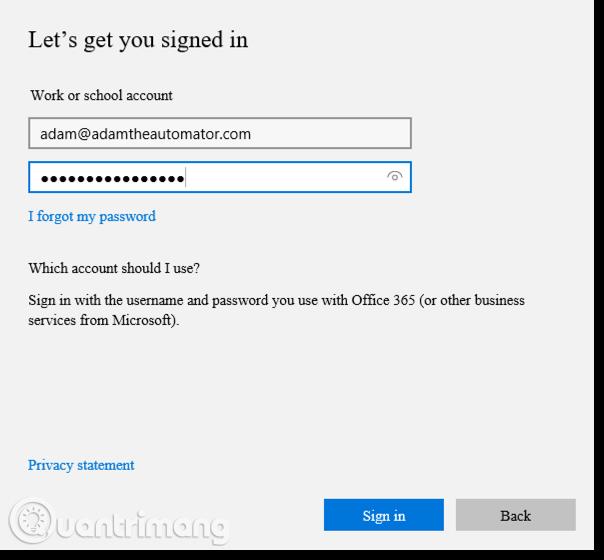
Ezután megjelenik egy üzenet, amely emlékezteti, hogy valóban ezt szeretné tenni. Mivel a Windows 10 rendszerű számítógépén az Azure AD van hozzáadva, átveszi a szervezet irányítását. Ez azt jelenti, hogy ha a szervezet eltérő csoportházirendekkel vagy más beállításokkal rendelkezik, amelyek az összes számítógépre vonatkoznak, a számítógép azonnal alkalmazza az összes beállításmódosítást.

A Csatlakozás gombra kattintás után az eszköz egy pillanatra leáll, amíg a Windows 10 rendszer hozzáadja a tartományt, és ha szerencséd van, megjelenik egy értesítés, hogy a számítógép sikeresen csatlakozott a tartományhoz.
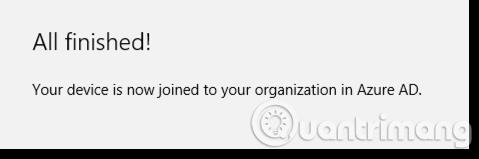
Ha meg szeretné győződni arról, hogy az eszközt sikeresen hozzáadta az Azure AD-hez, lépjen a klasszikus Azure-portálra , és kattintson az ADD tartományra.
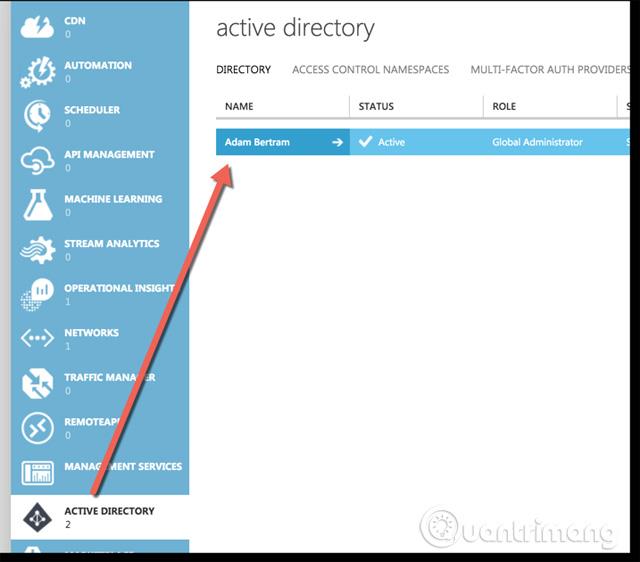
Itt kattintson a Felhasználók elemre , és érintse meg azt a felhasználónevet, amellyel most regisztrált.
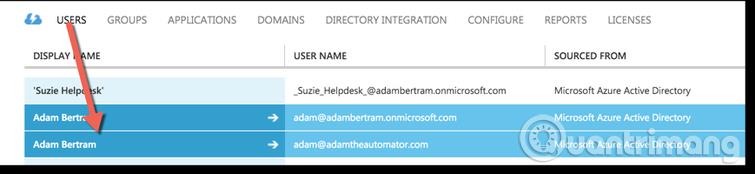
Ezután kattintson a tetején az Eszközök elemre , és látni fogja annak a számítógépnek a nevét, amelyik nemrég hozzáadta az AAD-t.
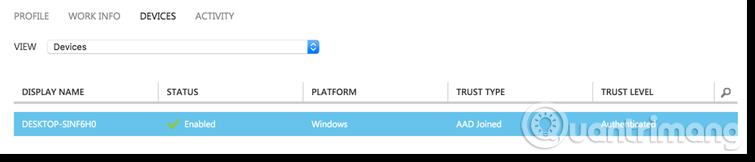
Ha látja az imént regisztrált számítógép nevét, akkor sikeresen csatlakozott az Azure AD-tartományhoz a Windows 10 rendszeren.
Sok sikert kívánok!
Többet látni:
A Kioszk mód a Windows 10 rendszeren egy olyan mód, amelynél csak 1 alkalmazás használható, vagy csak 1 webhely érhető el vendégfelhasználókkal.
Ez az útmutató bemutatja, hogyan módosíthatja vagy állíthatja vissza a Camera Roll mappa alapértelmezett helyét a Windows 10 rendszerben.
A hosts fájl szerkesztése azt eredményezheti, hogy nem tud hozzáférni az internethez, ha a fájl nincs megfelelően módosítva. A következő cikk a hosts fájl szerkesztését mutatja be a Windows 10 rendszerben.
A fotók méretének és kapacitásának csökkentésével könnyebben megoszthatja vagy elküldheti őket bárkinek. Különösen a Windows 10 rendszeren néhány egyszerű lépéssel csoportosan átméretezheti a fényképeket.
Ha biztonsági vagy adatvédelmi okokból nem kell megjelenítenie a nemrég felkeresett elemeket és helyeket, egyszerűen kikapcsolhatja.
A Microsoft nemrég adta ki a Windows 10 évfordulós frissítését számos fejlesztéssel és új funkcióval. Ebben az új frissítésben sok változást fog látni. A Windows Ink ceruza támogatásától a Microsoft Edge böngészőbővítmény támogatásáig a Start menü és a Cortana is jelentősen fejlődött.
Egy hely számos művelet vezérléséhez közvetlenül a tálcán.
Windows 10 rendszeren letölthet és telepíthet csoportházirend-sablonokat a Microsoft Edge beállításainak kezeléséhez, és ez az útmutató bemutatja a folyamatot.
A Sötét mód a Windows 10 sötét hátterű felülete, amely segít a számítógépnek energiatakarékosságban, és csökkenti a felhasználó szemére gyakorolt hatást.
A tálcán korlátozott hely áll rendelkezésre, és ha rendszeresen több alkalmazással dolgozik, gyorsan elfogyhat a több kedvenc alkalmazás rögzítéséhez szükséges hely.









