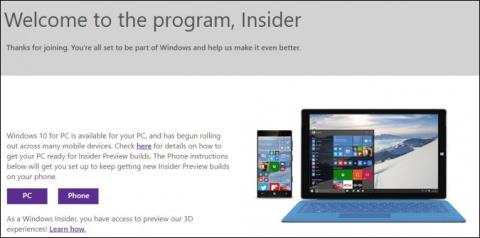Mi az a Windows Insider?
A Windows Insider (Windows Insider) a Microsoft nyílt szoftvertesztelő programja, amely lehetővé teszi a licenccel rendelkező Windows/Windows Server felhasználók számára, hogy korai hozzáférést kapjanak a Windows 10 közelgő kiadásához három készenléti szinttel (gyors, lassú és kiadás előnézete). Ez lehetővé teszi a rajongók és a fejlesztők számára, hogy teszteljék az új funkciókat, és visszajelzéseket adjanak, amelyek hozzájárulnak az operációs rendszer jövőjének alakításához.
A Windows Insider legnagyobb hátránya, hogy ez egy béta verzió, így a hibákat nem lehet elkerülni.
Ha csatlakozni szeretne a Windows Insiderhez, hogy letölthesse és megtapasztalhassa a legújabb elérhető buildeket, olvassa el a Tips.BlogCafeIT alábbi cikkét.

Hogyan lehet csatlakozni a Windows Insiderhez
A Windows Insiderhez való csatlakozáshoz, a legújabb Build verziók letöltéséhez és kipróbálásához kövesse az alábbi lépéseket:
1. lépés: Nyissa meg a Beállítások alkalmazást a Start menü Beállítások ikonjára kattintva vagy a Windows + I billentyűkombináció megnyomásával.

Kattintson a Beállítások ikonra a Start menüben
2. lépés: A Beállítások felületen kattintson a Frissítés és biztonság elemre .

Kattintson a Frissítés és biztonság elemre a Windows beállításaiban
3. lépés: A Frissítés és biztonság alatt kattintson a Windows Insider programra az ablak bal oldali ablaktáblájában.
A jobb oldali ablaktáblában kattintson a Kezdő lépések gombra .

Válassza a Kezdő lépések lehetőséget a Windows Insider programban
4. lépés: Válassza a Fiók összekapcsolása lehetőséget .

Válassza a Fiók összekapcsolása lehetőséget a megjelenő felületen
Ha nincs bejelentkezve Microsoft-fiókkal, akkor be kell jelentkeznie Microsoft-fiókjába , vagy ha nincs Microsoft-fiókja, új fiókot kell létrehoznia.

Jelentkezzen be Microsoft-fiókjába
5. lépés: Megjelenik a Pick your Insider beállítások szakasz , válassza ki a használni kívánt kiadási csatornát és a Windows Insider frissítési ágat.
- Lassú: Előzetes verziókat biztosít a legújabb fejlesztésekkel és új funkciókkal, csökkentve a hibák és a kritikus problémák kockázatát. A build azonban lassabban jelenik meg, talán néhány hónappal később, mint a Fast csatorna .
- Gyors: A legújabb funkciókat és a leggyorsabb változtatásokat tartalmazó buildet biztosít, de egyben a legsebezhetőbb is. Ebben a csatornában a buildek gyakran instabilok, és nem sokat teszteltek, így a számítógép érzékeny a hibákra, és a fő operációs rendszer hibásan viselkedik.
- Kiadás előnézete: A legkevésbé kockázatos frissítési csatorna. Majdnem végre kiadott buildeket kap, amelyek szinte teljesen tesztelve, frissítve és hibajavítva vannak. Természetesen a Release Preview csatorna felhasználói még egy ideig használhatják a megjelenés előtt. Ezen a csatornán a buildek sokkal lassabban jelennek meg, mint a Fast és Slow csatornák.

Válassza ki a használni kívánt Windows Insider frissítések kiadási csatornáját és ágát
6. lépés: Kattintson a Megerősítés gombra.
7. lépés: Kattintson ismét a Megerősítés gombra a feltételek elfogadásához.

Kattintson a Megerősítés gombra másodszor is a feltételek elfogadásához
8. lépés: Fejezd be az Újraindítás most gombra kattintva .
A lépések végrehajtása és a számítógép újraindítása után eszköze megkezdi a Windows Insider program buildjeinek letöltését és telepítését, amint a frissítés elérhetővé válik a kiválasztott csatornán.

Sikeresen csatlakozzon a Windows Insiderhez
Kényszerítheti a Windows 10-et, hogy új buildeket találjon a kiszolgálón a Beállítások > Frissítés és biztonság > Windows Update > Frissítések keresése menüpontban. A buildek működhetnek azonnal, de előfordulhat, hogy nem, előfordulhat, hogy többször kell kattintania. A másik módszer az, hogy megvárja, amíg a frissítések automatikusan bekerülnek. Alapértelmezés szerint akár 24 óra is eltelhet, mire az első kiadás előtti frissítés betöltődik.
Hogyan lehet kilépni a Windows Insider programból
Ha el szeretné távolítani eszközét a Windows Insider programból, nyissa meg a Beállítások > Frissítés és biztonság > Windows Insider program lehetőséget.
Ezután az előnézeti összeállítások leállítása szakaszban állítsa BE állásba az Eszköz leállítása a repülésből, amikor a Windows 10 következő nagyobb kiadása telepítve lesz, kapcsolót .

Hagyja el a Windows Insider programot
A lépések végrehajtása után továbbra is megkapja az előnézeti buildeket, de az új verziók kiadásakor nem lesznek telepítve a számítógépére.
Ha vissza szeretne térni a stabil felépítéshez, készítsen biztonsági másolatot a szükséges adatokról, majd frissítse számítógépét az operációs rendszer legújabb hivatalos verziójára.
Remélem sikeres vagy.
Bővebben:
Sok szerencsét!