Hogyan állítsunk be Windows 10 háttérképet művészettel
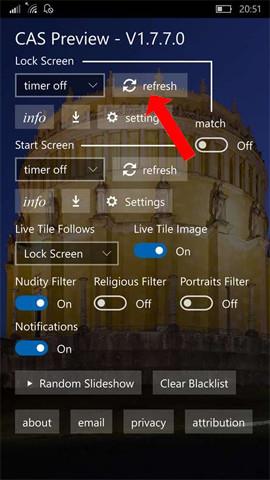
A CAS Preview egy asztali háttérkép vagy zárképernyő alkalmazás egyedi művészi festményekkel, amely telepíthető számítógépekre és Windows 10 Mobile rendszerre.
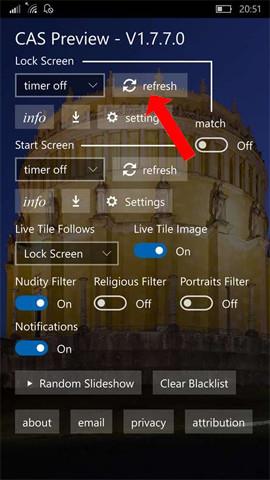
Ha Ön a művészet és a festmények szerelmese, telepítheti a CAS Preview alkalmazást. Ez egy háttérképalkalmazás a számítógépes felülethez vagy a lezárási képernyőhöz, amely háttérképeket biztosít a Microsoft City Art Search projektjéből. Ezek a képek a világ számos múzeumához tartoznak, híres művek, és háttérképek lesznek a Windows 10 vagy Windows 10 Mobile számítógépeken. Az alábbi cikkben megtudhatja, hogyan használhatja a CAS-előnézetet a Windows 10 háttérképének megváltoztatásához.
Útmutató a CAS Preview használatához a Windows 10 háttérképének megváltoztatásához
1. lépés:
Töltse le a CAS Preview alkalmazást az alábbi linkről, majd nyissa meg az alkalmazást. Nyomja meg a Frissítés gombot azon a számítógép képernyőjén vagy lezárási képernyőjén, amelyen a háttérképet telepíteni szeretné.
Ha ugyanazt a képet szeretné használni mind az asztalon, mind a lezárási képernyőn, kapcsolja be az egyezés részben. Ezután nyomja meg a Frissítés gombot a háttérkép megjelenítéséhez. Ha másik háttérképre szeretne váltani, nyomja meg a Frissítés gombot.
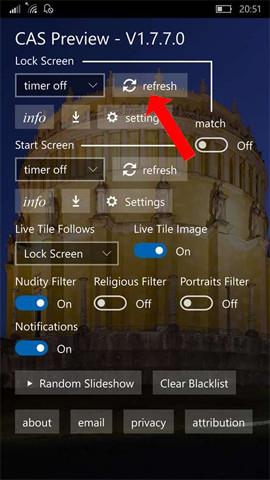
2. lépés:
A Kikapcsolt idő szakaszban a felhasználók beállíthatják, hogy mennyi idő után automatikusan megváltoztassák az asztali vagy a lezárási képernyő háttérképét. A maximális csereidő 1 hét, a minimum 15 perc.
A Beállítások lehetőségre kattintva a felhasználók hozzáférnek a személyre szabáshoz a számítógépes rendszeren.
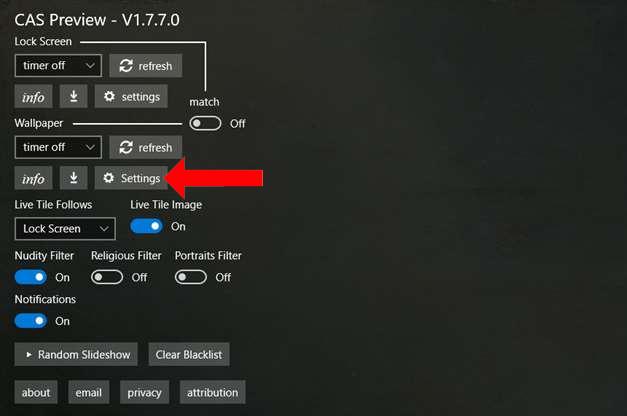
3. lépés:
Az alkalmazásban számos különböző képblokkoló szűrő található, mint például a meztelenségszűrő, a vallási szűrő vagy a portrészűrő.
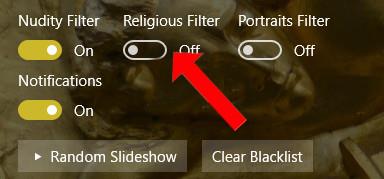
4. lépés:
Ezenkívül az alkalmazásban fényképes diavetítés mód is rendelkezésre áll. Kattintson a Véletlenszerű diavetítés gombra a képek megjelenítéséhez, és 15 másodperc elteltével új képre vált.
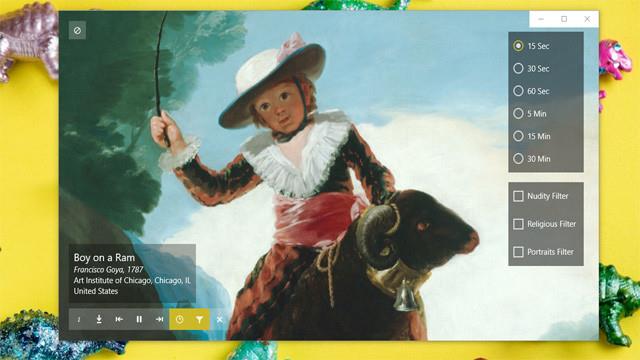
Ezenkívül be- és kikapcsolhatja a képek megjelenítését az Élő csempén (Élő mozaikkép), a megjeleníteni kívánt képernyőképek forrásán (Élő mozaikkövetések), értesítheti a képváltozásokról (Értesítés), és törölheti a képek listáját. blokkolt képek (Tiszta lista törlése). Mindegyik háttérképen lesz egy lehetőség, így ha akarja, kereshet a művészre és a munkára vonatkozó információkat.
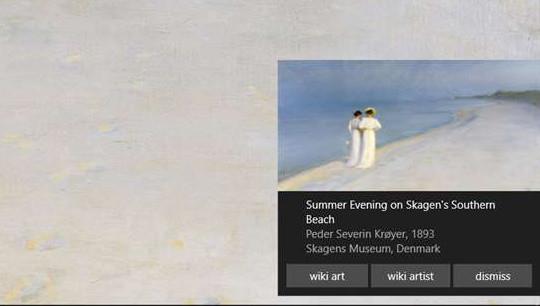
Nemcsak a számítógép háttérképének vagy zárolási képernyőjének megváltoztatásában segít festményekkel, a CAS Preview számos más egyedi funkciót is kínál. Mindegyik képhez rövid információ tartozik a felhasználók számára, vagy lehetőség van az adott művészi kép megkeresésére.
Többet látni:
Sok sikert kívánok!
A Kioszk mód a Windows 10 rendszeren egy olyan mód, amelynél csak 1 alkalmazás használható, vagy csak 1 webhely érhető el vendégfelhasználókkal.
Ez az útmutató bemutatja, hogyan módosíthatja vagy állíthatja vissza a Camera Roll mappa alapértelmezett helyét a Windows 10 rendszerben.
A hosts fájl szerkesztése azt eredményezheti, hogy nem tud hozzáférni az internethez, ha a fájl nincs megfelelően módosítva. A következő cikk a hosts fájl szerkesztését mutatja be a Windows 10 rendszerben.
A fotók méretének és kapacitásának csökkentésével könnyebben megoszthatja vagy elküldheti őket bárkinek. Különösen a Windows 10 rendszeren néhány egyszerű lépéssel csoportosan átméretezheti a fényképeket.
Ha biztonsági vagy adatvédelmi okokból nem kell megjelenítenie a nemrég felkeresett elemeket és helyeket, egyszerűen kikapcsolhatja.
A Microsoft nemrég adta ki a Windows 10 évfordulós frissítését számos fejlesztéssel és új funkcióval. Ebben az új frissítésben sok változást fog látni. A Windows Ink ceruza támogatásától a Microsoft Edge böngészőbővítmény támogatásáig a Start menü és a Cortana is jelentősen fejlődött.
Egy hely számos művelet vezérléséhez közvetlenül a tálcán.
Windows 10 rendszeren letölthet és telepíthet csoportházirend-sablonokat a Microsoft Edge beállításainak kezeléséhez, és ez az útmutató bemutatja a folyamatot.
A Sötét mód a Windows 10 sötét hátterű felülete, amely segít a számítógépnek energiatakarékosságban, és csökkenti a felhasználó szemére gyakorolt hatást.
A tálcán korlátozott hely áll rendelkezésre, és ha rendszeresen több alkalmazással dolgozik, gyorsan elfogyhat a több kedvenc alkalmazás rögzítéséhez szükséges hely.









