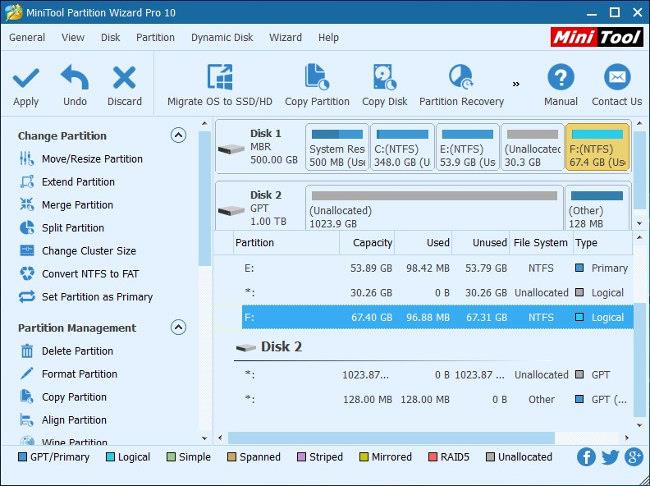Az a tény, hogy a Windows 10 (a Fall Creator frissítés óta) lehetővé teszi az alkalmazások (beleértve a böngészőket és a rajtuk lévő lapjait) automatikus újranyitását, amelyek a korábbi leálláskor futottak, sok felhasználót nehéz elviselni.
Ennek az az oka, hogy a legtöbb felhasználó gyakran több alkalmazást és böngészőlapot nyit meg egyszerre, és amikor már nem használja őket, gyakran kikapcsolja a számítógépet.
Ha meg szeretné akadályozni, hogy a számítógép újraindításakor régi alkalmazások és böngészőlapok jelenjenek meg, a felhasználók a következők egyikét tehetik:
1. Alkalmazások és böngészők gyors bezárása Windows 10 rendszeren
- Nyomja meg a Windows + D billentyűket az összes megnyitott ablak kicsinyítéséhez és az asztal megjelenítéséhez.
- Nyomja meg az Alt + F4 billentyűt a Windows leállítása párbeszédpanel megnyitásához.
- Válassza a Leállítás vagy Újraindítás lehetőséget -> nyomja meg az OK gombot (vagy nyomja meg az Enter billentyűt ).

Amikor a számítógép legközelebb elindul, egyáltalán nem nyit meg automatikusan egyetlen alkalmazást sem.
Hogyan lehet teljesen kikapcsolni az alkalmazások automatikus megnyitását a Windows 10 rendszerben:
Kattintson a Start gombra -> válassza a Beállítások lehetőséget -> írja be a kulcsszavas bejelentkezési beállításokat a Beállítás keresése keresőmezőbe.
Az Adatvédelem részben állítsa a kapcsolót a Bejelentkezési adatok használata lehetőségnél az eszköz beállításának automatikus befejezéséhez frissítés vagy újraindítás után Ki állásba.

2. Hogyan lehet megakadályozni, hogy a Windows újranyissa a mappákat
Nem csak az alkalmazások nyílhatnak meg újra Windowson, hanem a mappák is automatikusan újraindulhatnak, amikor megnyitjuk a Windowst. Az automatikusan újrainduló mappák, például a Dokumentumok vagy a Letöltések mappa. Az automatikus mappa-újranyitás kikapcsolásához kövesse az alábbi utasításokat.
A Fájlböngésző felületén kattintson a Nézet elemre , majd kattintson az alábbi Beállítások lehetőségre a Windows beállításainak módosításához.

Az új felületet megjelenítve a Nézet fülre kattintunk . Ezután tekintse meg a Speciális beállítások részt , és keresse meg az Előző mappa ablakainak visszaállítása bejelentkezéskor lehetőséget, és törölje a jelölést, ha nem szeretné újra megnyitni az előző mappát a Windows megnyitásakor. Végül kattintson az OK gombra a mentéshez. Ezeket a beállítási lépéseket a Windows 7 és a Windows 8 rendszeren is hasonlóan hajtják végre.

3. Az automatikus indító alkalmazások letiltása
A Windows 10 rendszeren külön beállítási szakasz áll rendelkezésre annak testreszabásához, hogy az alkalmazások indulhatnak-e a Windows rendszerrel vagy sem. Nyomja meg a Windows + I billentyűkombinációt a Windows beállítások megnyitásához a számítógépen. Ezután kattintson az Alkalmazásra , és válassza az Indítás lehetőséget a képernyő bal oldalán található listából.

Ha jobbra néz, az összes alkalmazás automatikusan elindul a Windows rendszerrel. A kikapcsolásához egyszerűen kapcsolja Ki módba . Vegye figyelembe, hogy egyes alkalmazásoknak a Windows rendszerrel kell indulniuk ahhoz, hogy feladatokat hajtsanak végre a rendszeren. Például a Dropbox alkalmazásnak automatikusan el kell indulnia a Windows rendszerrel a számítógépen lévő adatok szinkronizálásához.

Többet látni: