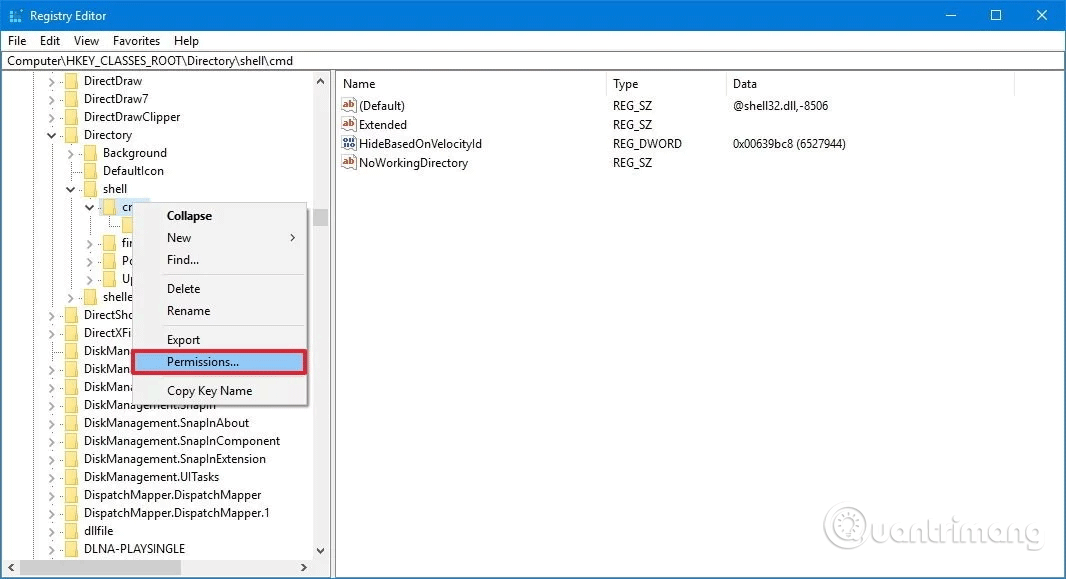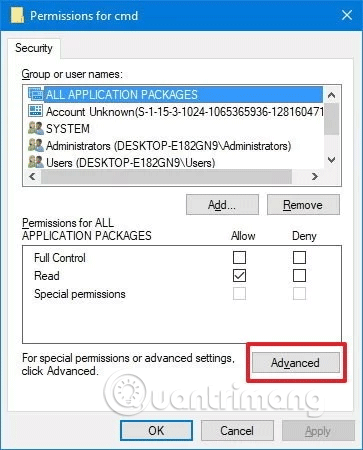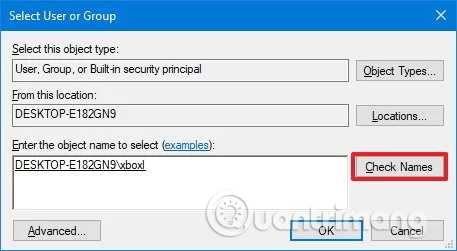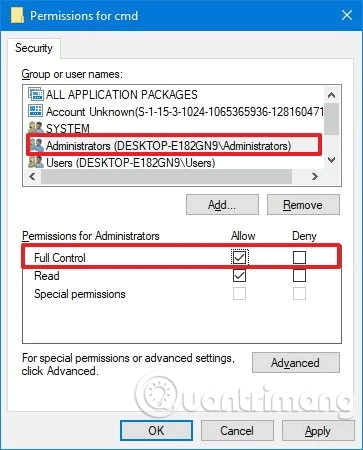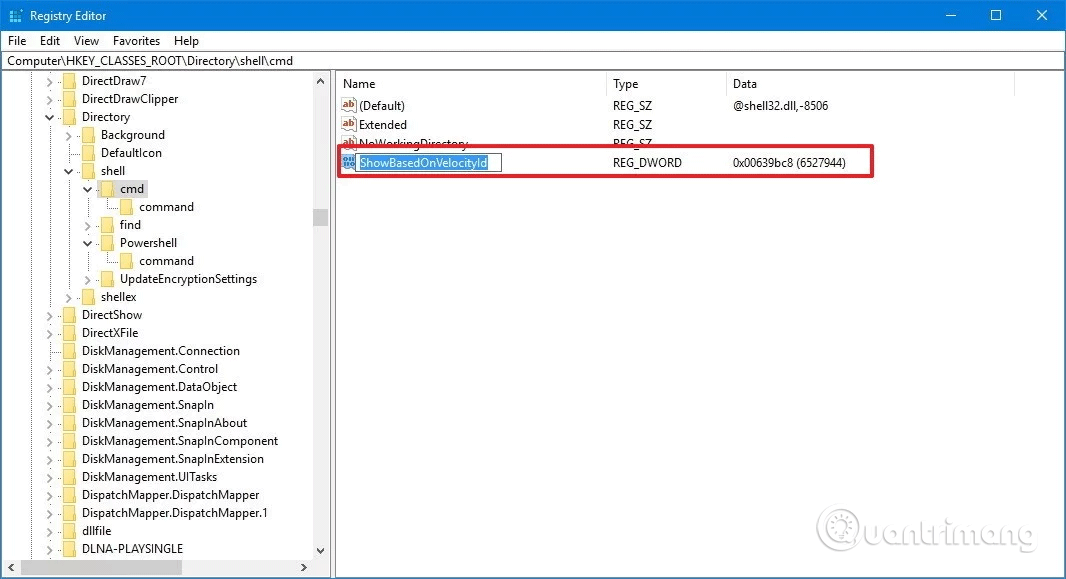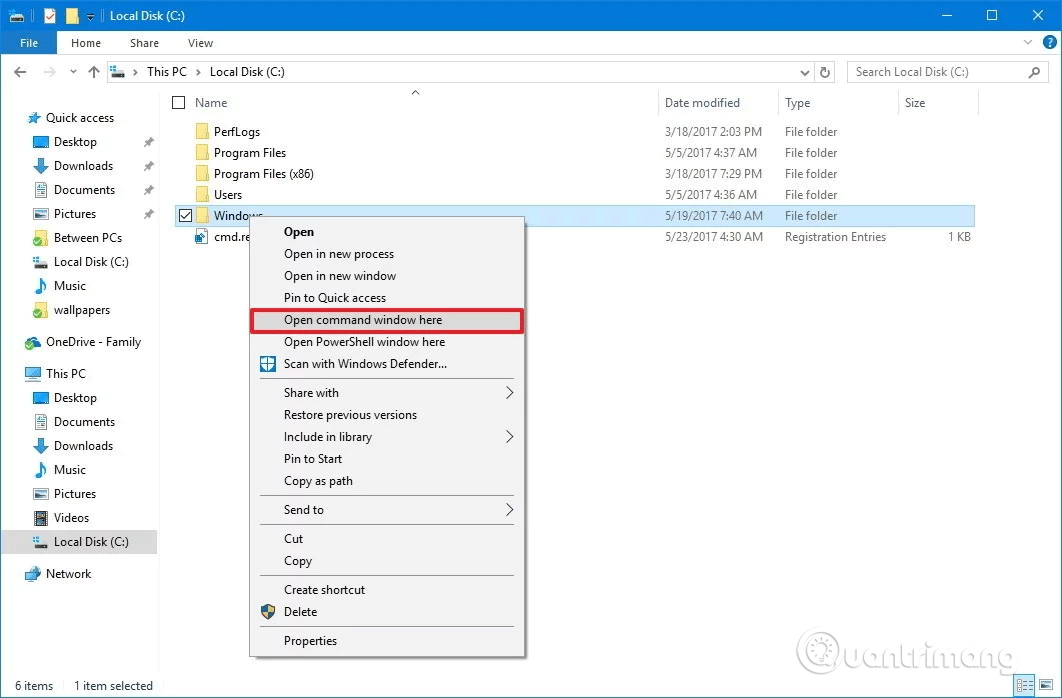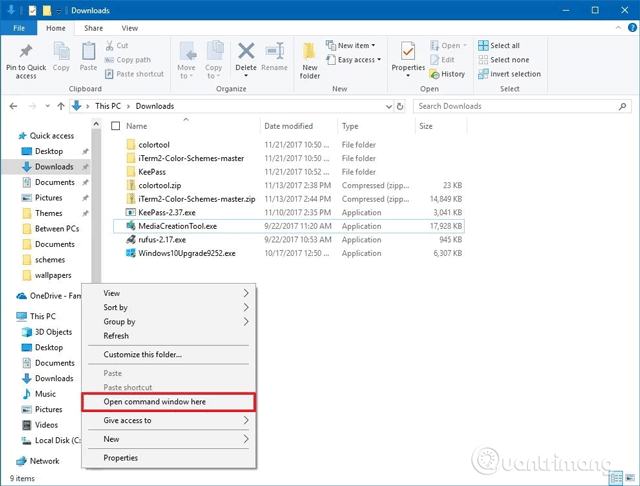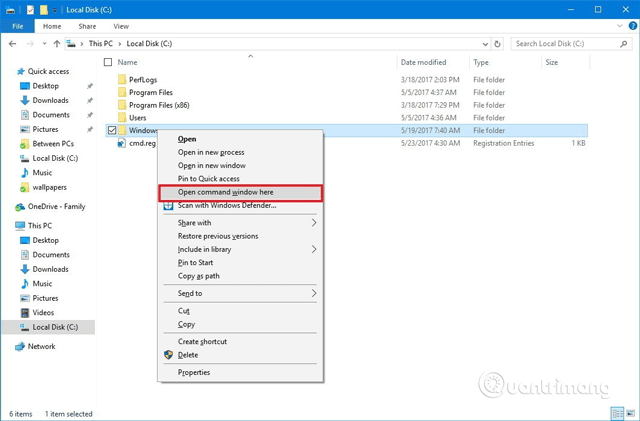Visszaállíthatja a Parancssor indításának lehetőségét a Windows 10 jobb gombbal történő menüjéből, és a következőképpen járhat el.
A Windows 10 rendszeren a Microsoft továbbra is "takarja" a parancssort a PowerShell javára . Bár a felhasználók továbbra is használhatják ezt a parancssori eszközt, opciója már nem található a Kiemelt felhasználó menüben ( Win+ X), a Fájlkezelő Fájl menüjében vagy a kibontott helyi menüben ( Shift+ Jobb kattintás).
Bár a Beállítások alkalmazásban van lehetőség a Parancssor hozzáadására a Kiemelt felhasználó menühöz, nem talál olyan lehetőséget, amely visszahozná a kibontott helyi menübe.
Mindazonáltal továbbra is lehetőség van a Parancssor megnyitásának beállítására Windows 10 rendszeren. Ez a cikk bemutatja, hogyan adhatja hozzá a Parancsablak megnyitása itt lehetőséget a Windows 10 helyi menüjéhez.
Útmutató a cmd hozzáadásához a Windows 10 jobb gombbal történő menüjéhez
Hogyan adható hozzá az Open parancsablak a helyi menühöz
Adja hozzá az Open parancsablakot a mappa helyi menüjéhez
Ha hozzá szeretné adni a Parancssor indító opciót a kiterjesztett mappa helyi menüjéhez, szerkesztenie kell a beállításjegyzéket az alábbi lépések végrehajtásával.
Figyelmeztetés : A beállításjegyzék szerkesztése helyrehozhatatlan hibákat okozhat, ha nem megfelelően végzi el. Ezért a módosítások elvégzése előtt készítsen biztonsági másolatot a beállításjegyzékről .
1. lépés . Nyomja meg Wina + gombot a FuttatásR parancs megnyitásához .
2. lépés . Írja be a regedit parancsot , és kattintson az OK gombra a beállításjegyzék megnyitásához .
3. lépés . Böngésszen a következő kulcshoz:
HKEY_CLASSES_ROOT\Directory\shell\cmd
4. lépés . Kattintson a jobb gombbal a cmd kulcsra , és válassza az Engedélyek lehetőséget .
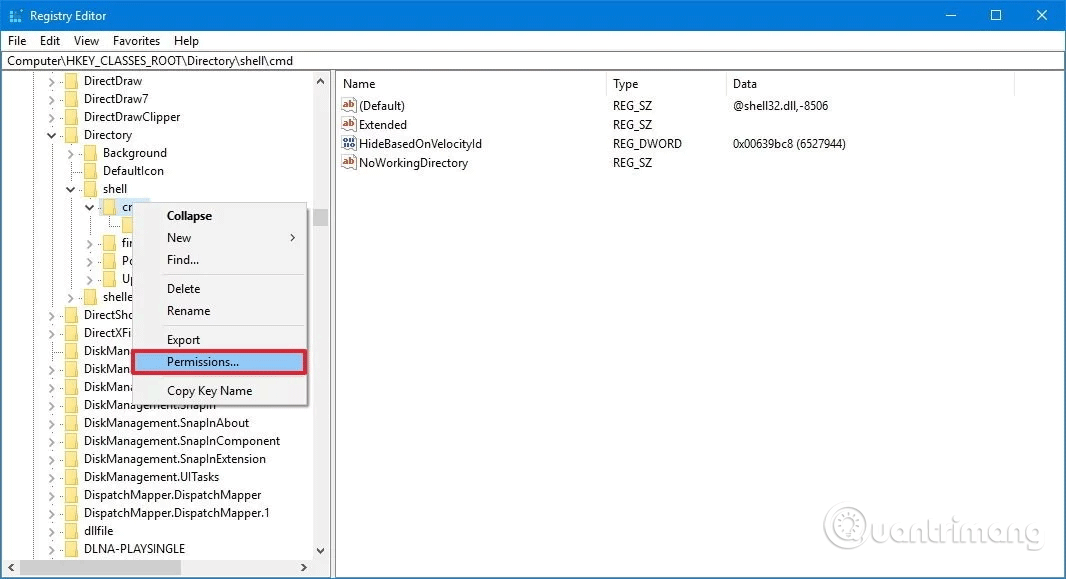
5. lépés . Kattintson a Speciális gombra .
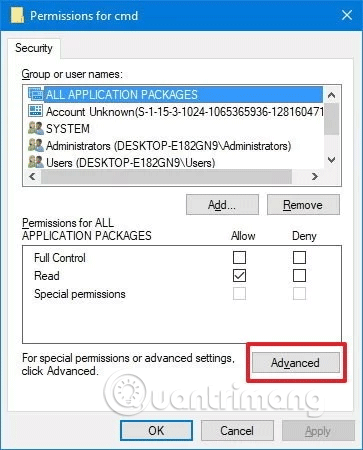
6. lépés . A Speciális biztonsági beállításokban kattintson a Tulajdonos melletti Módosítás elemre .
7. lépés . Írja be a fiók nevét a megfelelő mezőbe, kattintson a Nevek ellenőrzése gombra annak ellenőrzéséhez, hogy a megfelelő fióknevet adta-e meg, majd kattintson az OK gombra .
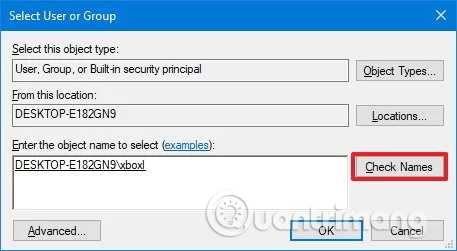
8. lépés . Válassza a Tulajdonos cseréje az alkonténereken és objektumokon lehetőséget .
9. lépés . Kattintson az Alkalmaz gombra .
10. lépés . Kattintson az OK gombra .
11. lépés . Az Engedélyek oldalon válassza ki a Rendszergazdák csoportot .
12. lépés . A Rendszergazdák engedélyei alatt válassza az Engedélyezés lehetőséget a Teljes hozzáférés lehetőséghez .
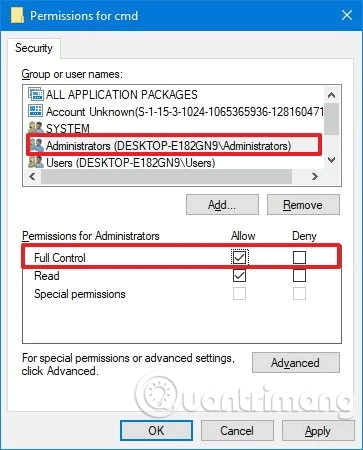
13. lépés . Kattintson az Alkalmaz gombra .
14. lépés Kattintson az OK gombra .
15. lépés . A cmd kulcsban kattintson jobb gombbal a DWORD HideBasedOnVelocityId elemre , és válassza az Átnevezés lehetőséget .
16. lépés . Módosítsa a duplaszó nevét HideBasedOnVelocityId értékről ShowBasedOnVelocityId értékre , majd nyomja meg az Enter billentyűt .
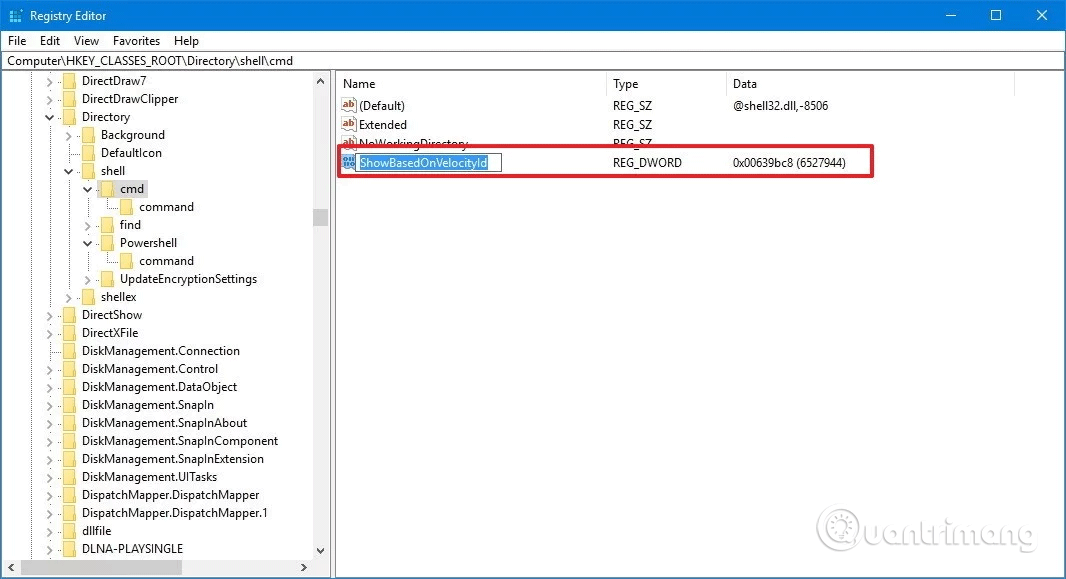
A fenti lépések végrehajtása után kattintson a + jobb gombbal a mappára, ekkor megjelenik a Parancsablak megnyitása ittShift opció .
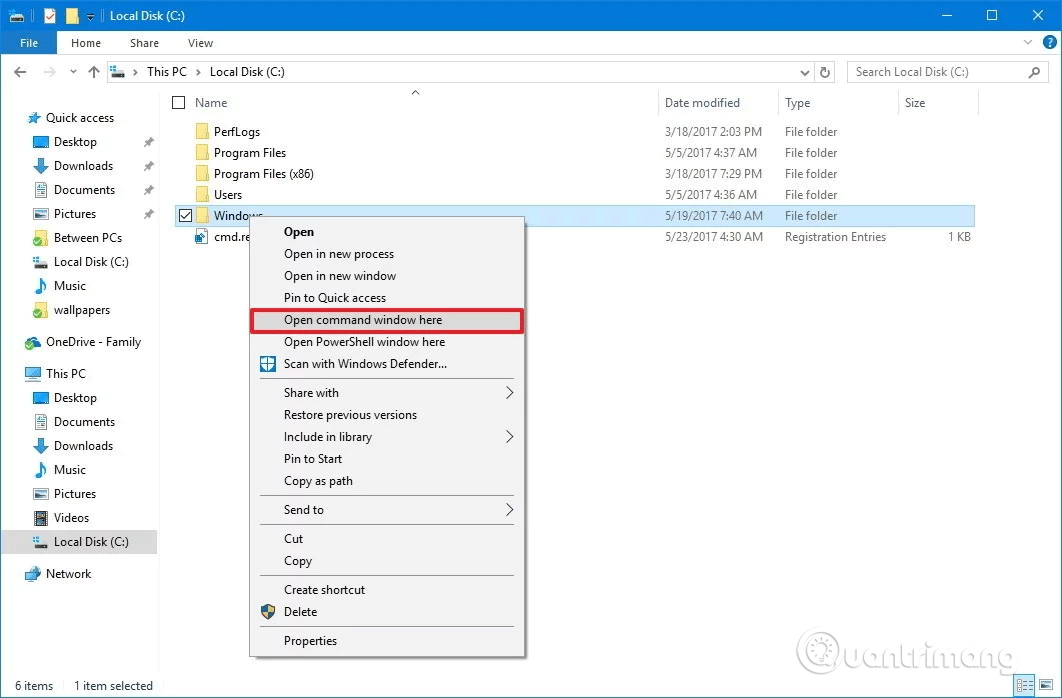
Ha vissza szeretné vonni a módosítást, kövesse a fenti utasításokat, de a 16. lépésben nevezze át a duplaszót ShowBasedOnVelocityId-ről HideBasedOnVelocityId-re, majd nyomja meg az Enter billentyűt .
Adja hozzá az Open parancsablakot a háttér helyi menüjéhez
A fenti utasítások hozzáadják a Parancssor megnyitásának lehetőségét a mappamenüben, de ha megnyomja a Shift+ jobb gombbal egy nyitott mappa hátterét, akkor ez a lehetőség nem jelenik meg.
Ha meg szeretné nyomni Shifta + jobb gombbal a háttérben, hogy megnyissa a helyet a Parancssor használatával, további lépéseket kell tennie az alábbiakban.
1. lépés . Nyomja meg Wina + gombot a FuttatásR párbeszédpanel megnyitásához .
2. lépés . Írja be a regedit parancsot , és kattintson az OK gombra a beállításjegyzék megnyitásához.
3. lépés . Böngésszen a következő kulcshoz:
HKEY_CLASSES_ROOT\Directory\Background\shell\cmd
Tegye ugyanazt, mint a fenti 4. lépéstől 16. lépésig. Módosításakor csak át kell neveznie a duplaszót ShowBasedOnVelocityId-ről HideBasedOnVelocityId-re, és meg kell nyomnia az Entert .
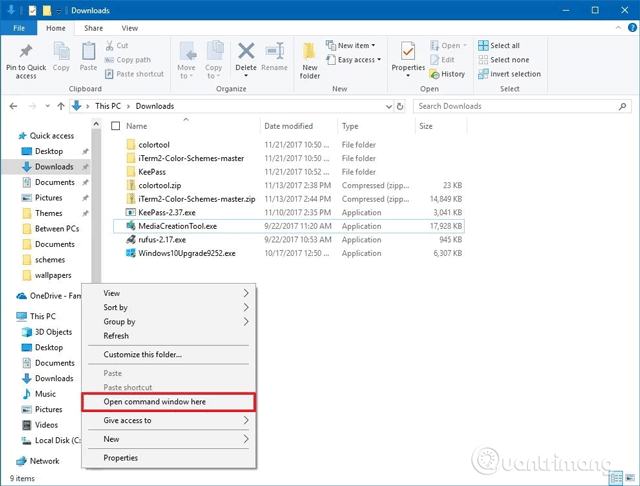
Az Open PowerShell ablak eltávolítása itt a helyi menüből
Azt is észre fogja venni, hogy a fenti módszer használatakor a helyi menüben megjelenik a PowerShell ablak megnyitása itt opció is. Ha el szeretné távolítani a PowerShell-beállításokat a kiterjesztett helyi menüből, kövesse az alábbi lépéseket:
1. lépés . Nyissa meg a Registry-t, és tallózzon a következő helyre:
HKEY_CLASSES_ROOT\Directory\shell\PowerShell
2. lépés . Kattintson a jobb gombbal a PowerShell kulcsra , majd kattintson az Engedélyek elemre . Kövesse az 5–14. lépést a fenti módon.
Ezután a PowerShell kulcsban kattintson a jobb gombbal a DWORD ShowBasedOnVelocityId elemre , majd kattintson az Átnevezés parancsra . Módosítsa a Duplaszó nevét ShowBasedOnVelocityId értékről HideBasedOnVelocityId értékre , majd nyomja meg az Enter billentyűt .
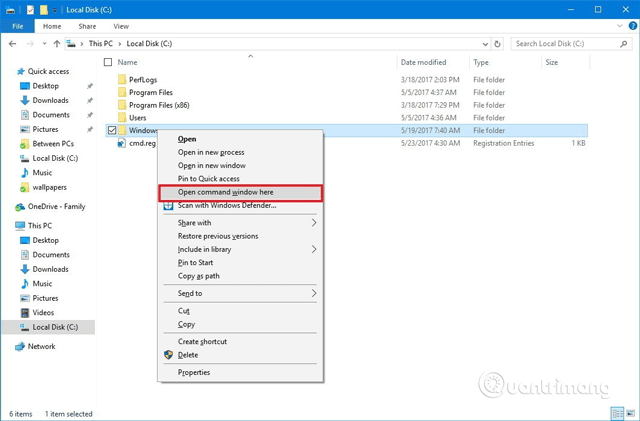
A fenti lépések végrehajtása után nyomja meg Shifta + jobb kattintást, és itt csak a Parancsablak megnyitása itt opciót fogja látni.
Ha ezt a PowerShell-beállítást szeretné hozzáadni a jobb gombbal megjelenő menühöz, kövesse ugyanazokat az utasításokat, de nevezze át a duplaszót HideBasedOnVelocityId- ről ShowBasedOnVelocityId -re , majd nyomja meg az Enter billentyűt .
Bár a legtöbb parancsot futtathatja a PowerShell használatával, sokan továbbra is szívesebben használják a Parancssort, és a helyi menü segítségével gyorsan megnyithat egy segédprogramot egy adott helyen anélkül, hogy hosszú parancsot kellene begépelnie.
Sok sikert kívánok!