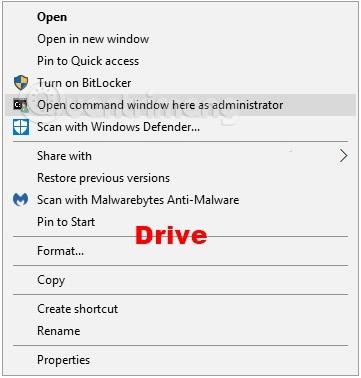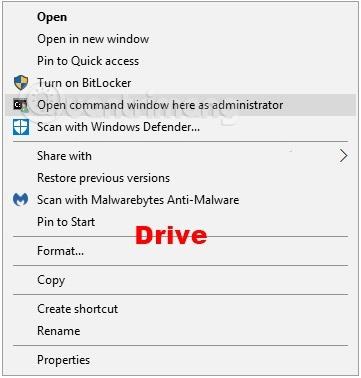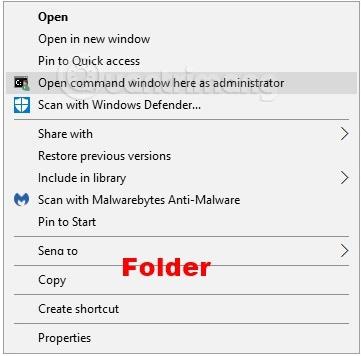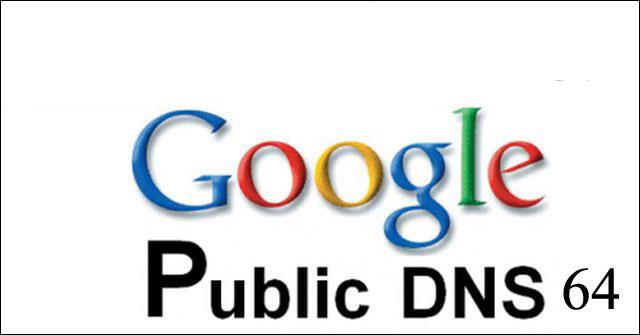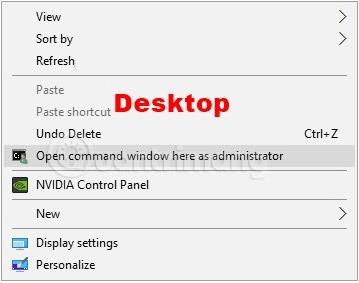A parancssor egy belépési pont a számítógépes parancsok beírására a Parancssor ablakban. Ha parancsokat ír be a parancssorba, akkor a Windows grafikus felületének használata nélkül hajthat végre feladatokat a számítógépén. Ez az útmutató megmutatja, hogyan adhat hozzá vagy távolíthat el Nyissa meg a parancsablakát itt rendszergazdaként a jobb gombbal kattintva a Windows 10 összes felhasználója számára.
Ez a jobb gombbal kattintó menü megnyit egy magasabb szintű parancssor ablakot (amely lehetővé teszi a cmd parancsok végrehajtását rendszergazdai jogokkal) abban a mappában, amelyre a jobb gombbal kattintott.
Megjegyzés: A felhasználóknak rendszergazdaként kell bejelentkezniük a "Parancsablak megnyitása itt rendszergazdaként" helyi menü hozzáadásához, eltávolításához és használatához.
A "Parancsablak megnyitása itt rendszergazdaként" helyi menü akkor érhető el, ha jobb egérgombbal kattint vagy Shift + jobb egérgombbal kattint egy mappára vagy meghajtóra, és ha jobb gombbal kattint vagy Shift + jobb gombbal kattint:
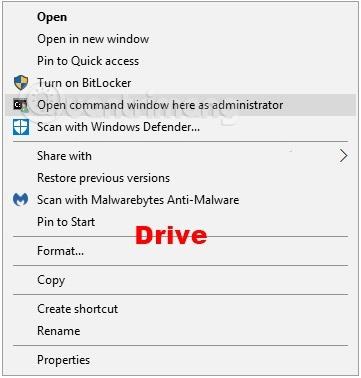
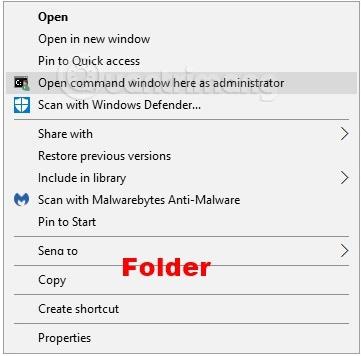
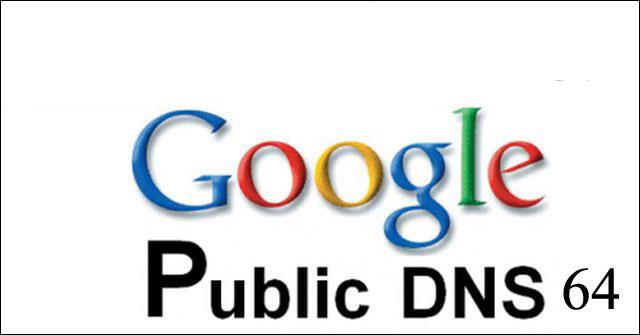
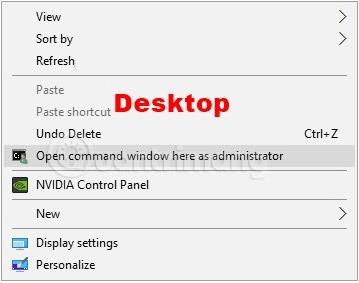
Hogyan adhatjuk hozzá a „Parancsablak megnyitása itt rendszergazdaként” elemet a jobb gombbal megjelenő menühöz Windows 10 rendszeren
1. lépés: Kövesse az alábbi 2. lépést (jobb kattintás hozzáadása), 3. lépést (Shift hozzáadása + jobb kattintás) vagy 4. lépést (törlés) a tervezett felhasználástól függően.
2. lépés: Kattintson a jobb gombbal a helyi menü "Parancsablak megnyitása itt rendszergazdaként" megnyitásához. Töltse le az alábbi fájlt, és folytassa az 5. lépéssel.
Add_Open_command_window_here_as_administrator.reg
3. lépés: Shift + jobb kattintás a helyi menü megnyitásához "Parancsablak megnyitása itt rendszergazdaként". Töltse le az alábbi fájlt, és folytassa az 5. lépéssel.
Add_Shift + Open_command_window_here_as_administrator.reg
4. lépés: Távolítsa el a „Parancsablak megnyitása itt rendszergazdaként” helyi menüt. Megjegyzés: Ez az alapértelmezett beállítás.
Töltse le a Remove_Open_command_window_here_as_Administrator.reg fájlt , és folytassa az 5. lépéssel
5. lépés : Mentse el a .reg fájlt az asztalra.
6. lépés: Az egyesítéshez kattintson duplán a letöltött .reg fájlra.
7. lépés: Ha a rendszer kéri, kattintson a Futtatás , az Igen ( UAC ) és az OK gombra az egyesítés elfogadásához.
8. lépés. Most már törölheti a letöltött .reg fájlt, ha akarja.
Sok sikert kívánok!
Többet látni: