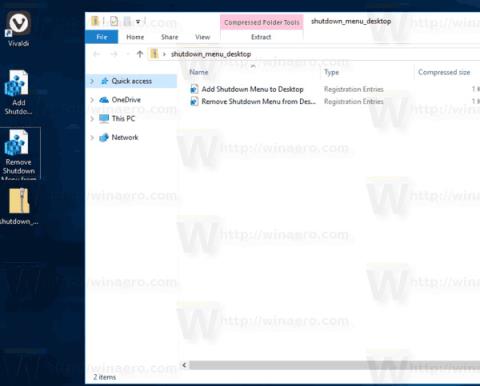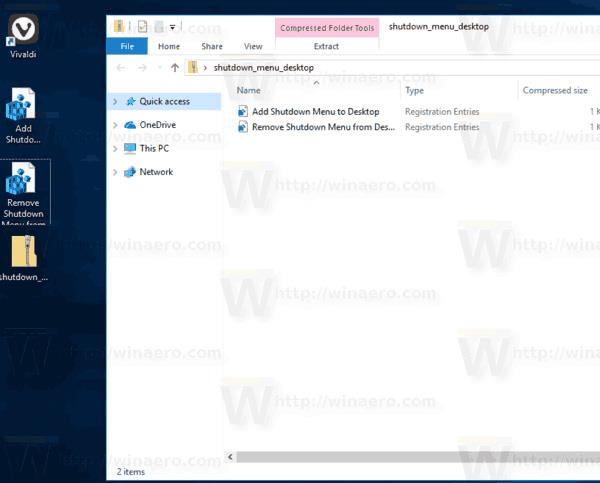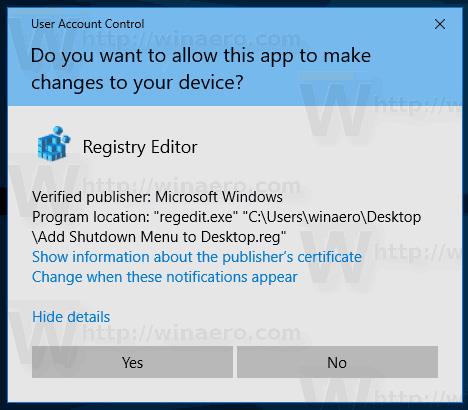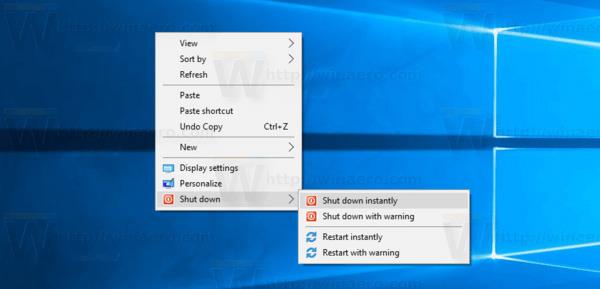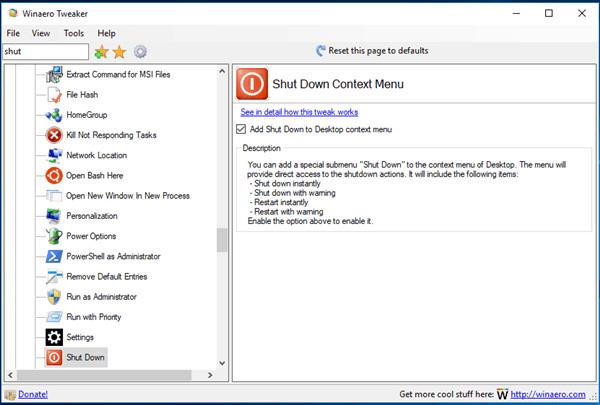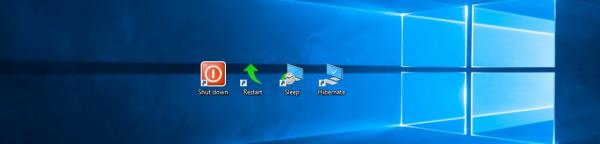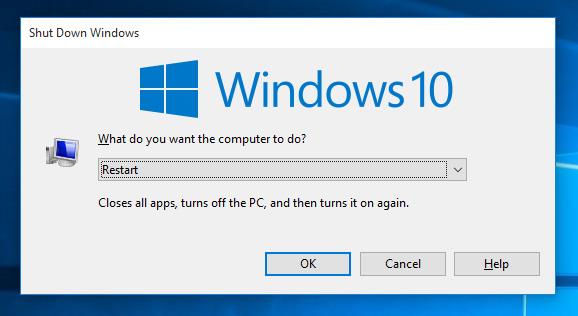A Windows 10 Fall Creators Update- től kezdődően az operációs rendszer rendelkezik majd egy olyan funkcióval, amely automatikusan újraindítja a futó alkalmazásokat, mielőtt leállna vagy újraindulna. Sok Windows-felhasználó kényelmetlenül érzi magát ezzel a funkcióval, ezért ez a cikk elvezeti Önt, hogy távolítsa el azt a Leállítás elem hozzáadásával a jobb gombbal kattintva.
1. módszer: Adja hozzá a Leállítást a jobb gombbal kattintson a menühöz Windows 10 rendszeren a CMD használatával
1. lépés: Töltse le a használatra kész rendszerleíró fájlokat innen: Registry Files .
2. lépés : Csomagolja ki bármelyik mappába, akár közvetlenül az Asztalról is kibonthatja.
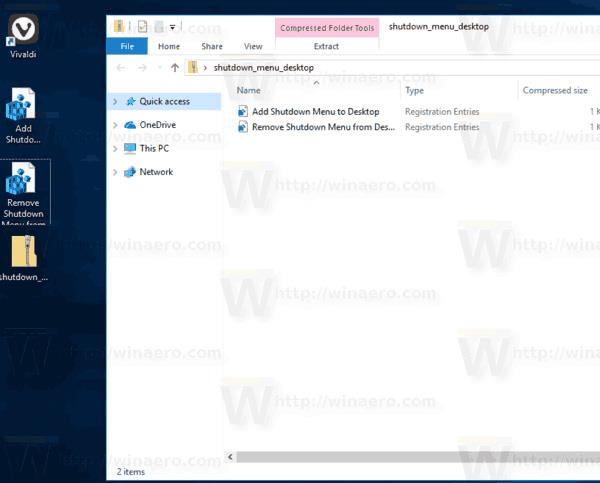
3. lépés: Kattintson duplán az " Add Shutdown Menu to Desktop.reg " fájlra , és erősítse meg az üzenetet, amikor a rendszer kéri.
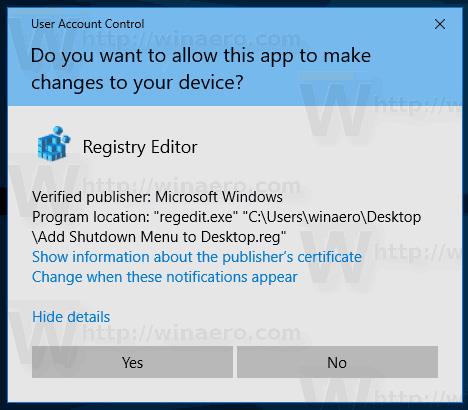
4. lépés: Kattintson jobb gombbal az Asztalra, ekkor megjelenik egy új " Shut down " almenü négy paranccsal, az alábbiak szerint:
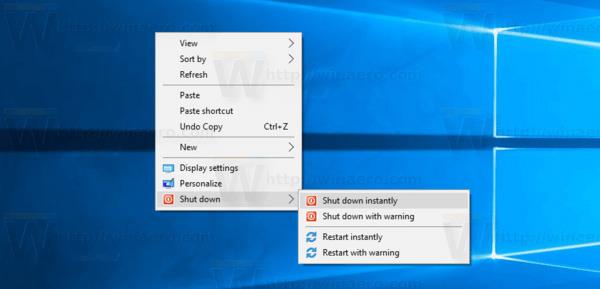
Az " Újraindítás figyelmeztetéssel " és a " Leállítás figyelmeztetéssel " opciók üzenetdobozt hoznak létre, amely felszólítja a Windows 10-et az újraindításra vagy a leállításra. A felhasználónak körülbelül 15 másodperce van, hogy megszakítsa a folyamatot a következő paranccsal a Futtatás párbeszédpanelen.
leállítás -a
2. módszer: Adja hozzá a Leállítást a jobb gombbal kattintva megjelenő menühöz Windows 10 rendszeren a Winaero Tweaker segítségével
Ezenkívül a felhasználók gyorsan hozzáadhatják ezt a menüt a Winaero Tweaker segítségével. Az engedélyezéséhez lépjen a Helyi menü\Leállítás menüpontra .
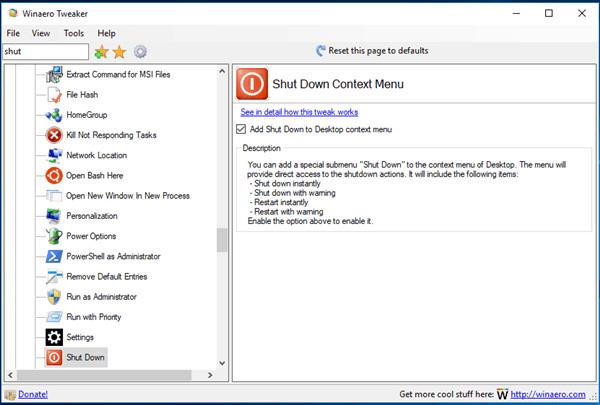
Töltse le az alkalmazást innen: Winaero Tweaker
Két alternatív megoldás létezik: adja hozzá a Leállítást a jobb gombbal megjelenő menühöz, vagy hozzon létre egy Leállítás parancsikont. Tekintse meg a Parancsikon létrehozása a kikapcsoláshoz és a számítógép újraindításához... című cikket a Windows 10 Asztalon, hogy megtudja, hogyan hozhat létre leállítási parancsikont.
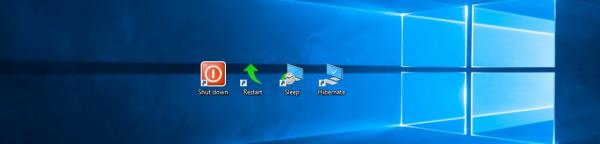
Végül létrehozhat egy klasszikus Leállítás párbeszédpanelt, amely a régi Leállítás műveletet használja, mivel nincs új funkció, amely automatikusan elindítaná az alkalmazást. Nyomja meg a Win + D billentyűket az összes megnyitott ablak kicsinyítéséhez, majd nyomja meg az Alt + F4 billentyűket a klasszikus Leállítás párbeszédpanel megjelenítéséhez.
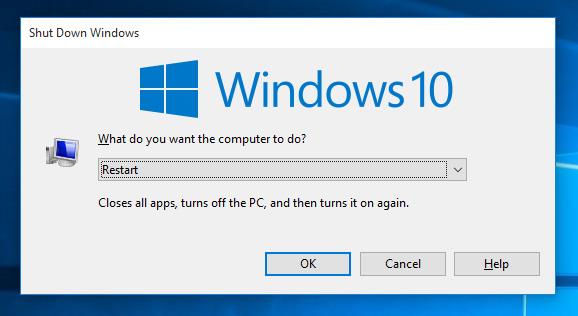
Sok sikert kívánok!