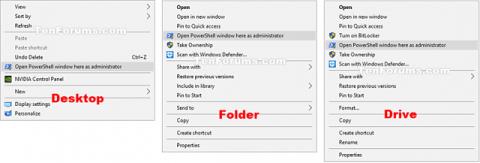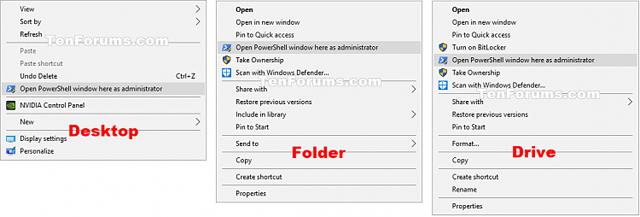A Windows 10 a Windows PowerShell 5.0-val érkezik. A Windows PowerShell egy feladatalapú parancssori shell és szkriptnyelv, amelyet kifejezetten rendszeradminisztrációra terveztek. A .NET-keretrendszerre épülő Windows PowerShell segít az informatikai szakembereknek és a hatékony felhasználóknak ellenőrizni és automatizálni a Windows operációs rendszerek és a Windowson futó alkalmazások adminisztrációját.
Ez a cikk bemutatja, hogyan adhatja hozzá vagy távolíthatja el a „PowerShell-ablak megnyitása itt rendszergazdaként” elemet a Windows 10 jobb gombbal történő menüjében.
Megjegyzés: A "PowerShell ablak megnyitása itt rendszergazdaként" helyi menü hozzáadásához, eltávolításához vagy használatához rendszergazdaként kell bejelentkeznie.
A „PowerShell ablak megnyitása itt rendszergazdaként” helyi menü akkor lesz elérhető, ha a felhasználó jobb gombbal kattint vagy eltolja + jobb gombbal kattint egy mappára vagy meghajtóra, és amikor jobb gombbal kattint vagy eltol + jobb gombbal kattint egy mappa hátterére, meghajtón, könyvtáron vagy asztalon.
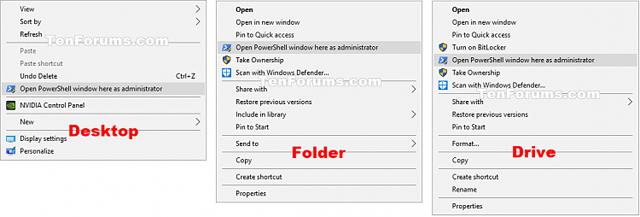
Hogyan adhatjuk hozzá a „PowerShell ablak megnyitása itt rendszergazdaként” elemet a jobb gombbal kattintva megjelenő menühöz Windows 10 rendszeren
1. lépés Hajtsa végre a 2. lépést (jobb kattintás hozzáadása), a 3. lépést (Shift hozzáadása + jobb kattintás) vagy a 4. lépést (törlés).
2. lépés : Kattintson a jobb gombbal a helyi menü megnyitásához „PowerShell ablak megnyitása itt rendszergazdaként”
Töltse le az alábbi fájlt, és folytassa az 5. lépéssel.
Add_Open_PowerShell_window_here_as_administrator_context_menu.reg
3. lépés: Nyomja meg a Shift + jobb kattintás billentyűkombinációt a helyi menü megnyitásához "PowerShell ablak megnyitása itt rendszergazdaként"
Töltse le az alábbi fájlt, és folytassa az 5. lépéssel.
Add_Shift+Open_PowerShell_window_here_as_administrator_context_menu.reg
4. lépés: Törölje a „PowerShell ablak megnyitása itt rendszergazdaként” helyi menüt
Megjegyzés: Ez az alapértelmezett beállítás.
Töltse le az alábbi fájlt, és folytassa az 5. lépéssel .
Remove_Open_PowerShell_window_here_as_administrator_context_menu.reg
5. lépés Mentse el a .reg fájlt a számítógépére.
6. lépés Kattintson duplán/koppintson a letöltött .reg fájlra az egyesítéshez.
7. lépés : Ha a rendszer kéri, kattintson a Futtatás , az Igen (UAC) , az Igen és az OK gombra az egyesítés elfogadásához.
8. lépés. Most már törölheti a letöltött .reg fájlt, ha akarja.
Sok sikert kívánok!
Többet látni: