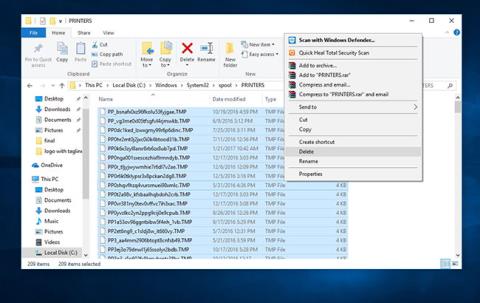A nyomtató telepítése sok ember számára nem lesz nehéz, különösen azok számára, akik ismerik a technológiát. De néha a telepítési folyamat során olyan hibákkal találkozhat, amelyek a telepítési folyamat leállását okozzák. Például a A nyomtatási sorkezelő szolgáltatás nem fut hibaüzenet, amikor a nyomtatót Windows 10, 8.1 vagy 7 rendszerre telepítjük. A telepítési folyamat nem folytatódhat, ami befolyásolja a felhasználó munkáját. Tehát hogyan javíthatjuk ki a hibát? A nyomtatási sorkezelő szolgáltatás nem fut a nyomtató telepítésekor?
Törölje a sérült Print Spooler fájlokat
Előfordulhat, hogy a Print Spooler szolgáltatás folyamatosan leáll a sérült Print Spooler fájlok miatt. A probléma megoldásához törölheti ezeket a fájlokat.
Nyomja meg a Win+ gombot R, és írja be a services.msc parancsot a keresőmezőbe, majd nyomja meg a gombot Enter.
A felsorolt szolgáltatásokban állítsa le a Print Spooler szolgáltatást .
A Windows Intézőben keresse meg az alábbi mappát, és nyissa meg a NYOMTATÓK alkalmazást.
C:\Windows\system32\spool\PRINTERS
Kattintson a Folytatás vagy az Igen gombra (ha az UAC kéri) a NYOMTATÓK mappa megnyitásának jóváhagyásához .
Törölje az összes fájlt a NYOMTATÓK mappából , amíg az üres nem lesz, majd zárja be a Windows Intézőt.

Törölje az összes fájlt a PRINTERS mappában
Megjegyzés: NE TÖRLÉSE a NYOMTATÓK mappát. Csak törölje a tartalmát.
Nyissa meg a Szolgáltatásokat , és indítsa újra a Print Spooler szolgáltatást.
Most ellenőrizze, hogy a nyomtatási funkció megfelelően működik-e.
Állítsa a Nyomtatási sorkezelő szolgáltatást Automatikusra
Megjegyzés : ez a cikk Windows 8.1 rendszerrel készült. Más operációs rendszer verziókkal ugyanezt tesszük.

1. lépés:
Először kattintson a Keresés vagy a Start gombra, és írja be a services.msc keresőszót .

2. lépés:
A Szolgáltatások ablak felületén találjuk a Nyomtatási sorkezelő részt . Ezután kattintson a jobb gombbal, és válassza a Tulajdonságok lehetőséget .

3. lépés:
Megjelenik a Print Spooler (Helyi számítógép) felület . Az Általános lapon nyomja meg az alábbi Leállítás gombot a futás leállításához. Ezután az Indítás típusa részben az Automatikus módot választjuk .

4. lépés:
Ezután kattintson az Alkalmaz gombra a mentéshez, majd kattintson a Start gombra a futtatáshoz.

5. lépés:
Várunk néhány másodpercet, amíg a Print Spooler újraindul, és kész.

6. lépés:
Közvetlenül ezután, amikor visszatér a Szerviz ablakba, megjelenik a Nyomtatási sorkezelő elem Automatikus módban . Végül újraindítjuk a számítógépet, hogy a változtatások érvénybe lépjenek.

Futtassa a Nyomtató hibaelhárítót
A beépített nyomtató hibaelhárítója automatikusan felismeri és kijavítja a legtöbb olyan beállítást vagy hibát, amely nyomtatás közben problémákat okoz. A nyomtató hibaelhárítójának futtatása:
Írja be a hibaelhárítási beállításokat a Start menü keresőmezőjébe , és válassza ki az első eredményt.
Keresse meg és válassza ki a nyomtatót, majd kattintson a Hibaelhárító futtatása gombra.

Kattintson a Hibaelhárító futtatása lehetőségre
A nyomtató észleli és megpróbálja kijavítani azokat a problémákat, amelyek megakadályozzák a Printer Spooler futását.
A hibaelhárítási folyamat befejezése után indítsa újra a Windows rendszert.
Ellenőrizze, hogy a probléma megoldódott-e.
Törölje a Print Spooler fájlokat
Előfordulhat, hogy a Print Spooler szolgáltatás leáll, mert túl sok nyomtatási sorkezelő fájl van függőben vagy sérült. A Print Spooler fájlok törlése törölheti a függőben lévő nyomtatási feladatokat, de segít megoldani a problémát.
Nyomtatási sorkezelő fájlok törlése:
1. Először kapcsolja ki a Print Spooler szolgáltatást: nyissa meg a Szolgáltatásokat (nyomja meg a Windows + R billentyűt , majd írja be a services.msc parancsot , és nyomja meg az Enter billentyűt ).
2. A felsorolt szolgáltatásokban keresse meg a Print Spooler szolgáltatást, és állítsa le (kattintson a jobb gombbal a szolgáltatásra, és válassza a Leállítás lehetőséget ).

Állítsa le a Print Spooler szolgáltatást
3. Csökkentse le a Szolgáltatások ablakot.
4. Nyissa meg a Windows Fájlkezelőt (nyomja meg a Windows + E billentyűt ), és lépjen a C:\Windows\System32\spool\PRINTERS mappába (a mappa futtatásához rendszergazdai jogokra lesz szüksége). Kövesse ugyanezt az eljárást a C:\Windows\System64\spool\PRINTERS esetén.
5. Kattintson az Igen (vagy a Folytatás ) gombra, ha a rendszer adminisztrátori jogokat kér a NYOMTATÓK megnyitásához.

A PRINTERS megnyitásához használja a rendszergazdai jogokat
6. Törölje az összes fájlt a NYOMTATÓK mappából. Ügyeljen arra, hogy a mappa üres legyen.

Törölje az összes fájlt a PRINTERS mappában
( Megjegyzés : NE TÖRÖLJE A NYOMTATÓK mappát . Csak a tartalmát törölje).
7. Menjen vissza a Szolgáltatásokhoz (a kicsinyített ablak), és indítsa el a Nyomtatási sorkezelő szolgáltatást (a leállított ablak).
8. A fájlok törlése után válassza le a nyomtatót a számítógépről, majd egy idő után csatlakoztassa újra;
9. Most ellenőrizze, hogy a nyomtatási funkció megfelelően működik-e.
Indítsa újra a Print Spooler szolgáltatást
Ez egy nagyon egyszerű, de hatékony módszer. Ha a Print Spooler szolgáltatás nem fut vagy összeomlik, újraindíthatja a Print Spooler szolgáltatást. Kovesd ezeket a lepeseket:
1. Indítsa el a Szolgáltatásokat: Nyomja meg a Windows billentyű + R billentyűt , majd írja be a services.msc parancsot , és nyomja meg az Enter billentyűt.
2. Keresse meg a Print Spooler szolgáltatást, kattintson rá jobb gombbal, majd válassza az Újraindítás lehetőséget.

Indítsa újra a Print Spooler szolgáltatást
3. Ellenőrizze, hogy az eljárás megoldotta-e a Print Spooler problémát, és hogy a nyomtató megfelelően működik-e.
Megjegyzés : A Nyomtatási sorkezelő szolgáltatás újraindítása után próbálja meg kinyomtatni a dokumentumot vagy fényképet, hátha a számítógép tud nyomtatási feladatokat küldeni a nyomtatóra.
Távolítsa el a többi (felesleges) nyomtatót
Több nyomtató telepítése a Windows 10 operációs rendszerbe néha problémákat okozhat a Print Spoolerrel és általában a nyomtatási folyamattal.
Ha azt tapasztalja, hogy a Print Spooler folyamatosan leáll a Windows 10 rendszerű számítógépen, előfordulhat, hogy el kell távolítania az összes olyan nyomtatót, amelyet nem használ, vagy amelyre nincs szüksége.
1. Kattintson a Windows 10 Start menüjére .
2. Keresse meg a Beállítások elemet , és kattintson rá
3. A Beállítások részben keresse meg a Nyomtatók és szkennerek elemet .

Nyomtatók és szkennerek keresése
4. Válassza ki és kattintson az eltávolítani kívánt nyomtatóra, majd válassza az Eltávolítás lehetőséget.

Válassza ki a törölni kívánt nyomtatót
5. Az összes olyan nyomtató törlése után, amelyet már nem használ, indítsa újra a számítógépet, majd ellenőrizze, hogy a nyomtató megfelelően működik-e.
Megjegyzés : Vegye figyelembe, hogy ez a megoldás csak akkor működik, ha több nyomtató van telepítve a számítógépére. Néha különböző nyomtató-illesztőprogramok a Nyomtatási sorkezelő szolgáltatás leállását okozhatják. Ügyeljen arra, hogy törölje az összes nem használt nyomtatót, vagy azokat, amelyekre nincs szüksége.
Távolítsa el a duplikált nyomtató-illesztőprogramokat
Más felhasználók arról számoltak be, hogy a Print Spooler problémát egyszerűen az ismétlődő illesztőprogramok eltávolításával javíthatja. Az ismétlődő illesztőprogramok eltávolításához a Nyomtatáskezelő eszközt kell használnia.
1. Nyomja meg a Windows billentyű + S billentyűket.
2. A keresőmezőbe írja be a nyomtatáskezelés szót , és válassza a Nyomtatáskezelés lehetőséget a listából.
3. Nyissa meg a Nyomtatáskezelés elemet . A bal oldali ablaktáblában válassza az Összes illesztőprogram lehetőséget .

Távolítsa el a duplikált nyomtató-illesztőprogramokat
4. Az ablakban megjelenő összes nyomtató-illesztőprogram listájában keresse meg a duplikált illesztőprogramokat, majd kattintson a jobb gombbal, és válassza az Illesztőprogram-csomag eltávolítása lehetőséget .
5. Törölje az ismétlődő illesztőprogramokat, és ellenőrizze, hogy a probléma megoldódott-e.
Telepítse újra a nyomtató-illesztőprogramot
Néha az elavult nyomtató-illesztőprogramok különféle hibákat okozhatnak. És a Print Spooler szolgáltatás leállítása az egyik ilyen. Távolítsa el, majd telepítse újra a nyomtató-illesztőprogramot a gyártó webhelyéről, majd ellenőrizze újra.
- Nyomja meg a Win + X billentyűket , és kattintson az Eszközkezelő elemre.
- Bontsa ki a Nyomtató-illesztőprogramok elemet.
- Kattintson a jobb gombbal a nyomtató-illesztőprogramra, és válassza az Eltávolítás lehetőséget.
- Most telepítse a legújabb nyomtató-illesztőprogramot a Windows 10 rendszerhez a gyártó webhelyéről.
Telepítse a nyomtató-illesztőprogramot kompatibilitási módban
Ez a probléma a nyomtató-illesztőprogram Windows 10 rendszerrel való összeférhetetlensége miatt merülhet fel. Próbálja meg az illesztőprogramot kompatibilitási módban telepíteni, és ellenőrizze, hogy segít-e.
- Kattintson a jobb gombbal a gyártó webhelyéről letöltött nyomtató-illesztőprogramra.
- Kattintson a Tulajdonságok elemre.
- Válassza a Program futtatása kompatibilitási módban lehetőséget a Kompatibilitás lapon.
- Válassza ki a Windows 8.1/8 rendszert a Kompatibilitás alatti legördülő menüből
- Kattintson az Alkalmaz > OK gombra .
- Telepítse az illesztőprogramot, indítsa újra a számítógépet, és ellenőrizze, hogy a probléma megoldódott-e.
Rendszerleíró adatbázis szerkesztése
Ha a fenti módszerek mindegyike nem tudja megoldani a problémát, itt van egy egyszerű beállításjegyzék-szerkesztés, amely megoldhatja a problémát.
Nyissa meg a Rendszerleíróadatbázis-szerkesztőt .
Készítsen biztonsági másolatot a Registry adatbázisról, majd navigáljon a következő kulcshoz.
- 32 bites Windows-verziók esetén:
HKEY_LOCAL_MACHINE\SYSTEM\CurrentControlSet\Control\Print\Environments\Windows NT x86\Print Processors
- 64 bites Windows-verziók esetén:
HKEY_LOCAL_MACHINE\SYSTEM\CurrentControlSet\Control\Print\Environments\Windows x64\Print Processors
Törölje az összes kulcsot a winprint kivételével.

Törölje az összes kulcsot a winprint kivételével
Csak kattintson a jobb gombbal a törölni kívánt kulcsra, és válassza a Törlés lehetőséget a menüből.
Most zárja be a Rendszerleíróadatbázis-szerkesztőt, és indítsa újra a Windowst.
Ezután nyissa meg a Windows Services alkalmazást , és indítsa újra a Print Spooler szolgáltatást .
Ezúttal a Print Spooler minden probléma nélkül elindul.
Windows frissítések telepítése
A számítógépeket folyamatosan frissíteni kell. A Windows Update telepítése naprakészen tartja a számítógépet a legújabb rendszer- és illesztőprogram-frissítésekkel, amelyek megoldhatják a Windows 10 rendszerben a Print Spooler leállt problémáját.
Manuálisan ellenőrizheti a Windows Update szolgáltatást, hogy megbizonyosodjon arról, hogy a legújabb frissítésekkel rendelkezik.
1. A keresésbe írja be a Windows Updates kifejezést.
2. Kattintson a Windows frissítések elemre.
3. Kattintson a Frissítések keresése elemre , és telepítse a legújabb Windows-frissítéseket.
Vizsgálja meg számítógépét rosszindulatú programokra
A rosszindulatú programok komoly problémákat okozhatnak a számítógépekben, beleértve a nyomtatási szolgáltatásokat is.
Károsíthatja a rendszerfájlokat, vagy megváltoztathatja a rendszerleíró adatbázis bármely értékét. A rosszindulatú programok okozta problémák megoldásának lehetőségei végtelenek.
Tehát, ha bármilyen hibát észlel a számítógépén, például amikor a nyomtatási sorkezelő leáll, telepítsen egy professzionális kártevőirtó eszközt, például a Malwarebytes-t. Ezután hajtson végre teljes rendszervizsgálatot a rendszerben lévő rosszindulatú programok eltávolításához a probléma megoldása érdekében.
A fenti lépések segítenek a nyomtatók Windows 10, 8.1, 7 rendszerű számítógépekre történő telepítése során fellépő hibák kijavításában, különös tekintettel a hibaüzenetre A nyomtatásisor-kezelő szolgáltatás nem fut. Remélhetőleg ezzel a javítással folytathatjuk a nyomtató telepítési folyamatát Windows rendszeren, és a szokásos módon használhatjuk.
További információért olvassa el a következő cikkeket:
Sok sikert kívánok!