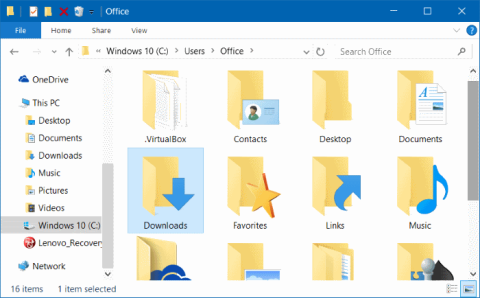Alapértelmezés szerint az olyan mappák, mint a Dokumentumok, Asztal, Letöltések, Képek és Zene, azon a meghajtón találhatók, amelyre a Windows 10 rendszert telepítette (általában a C meghajtón). Például, ha a Windows 10 telepítve van a C meghajtóra, ezeket a mappákat a C:\Felhasználók\Felhasználónév mappába navigálva találhatja meg.
Idővel a Letöltés mappája egyre "telebbé" válik, ennek az az oka, hogy sok fájlt tölt le a számítógépére, aminek következtében a C meghajtó kapacitása is megnő.
Ezért áthelyezhet olyan mappákat, mint a Dokumentumok, Asztal, Letöltések, Képek és Zene egy másik meghajtóra, hogy helyet szabadítson fel a C meghajtón.
Ezeknek a mappáknak az áthelyezése nincs hatással a rendszerre, de növeli a hozzáférési sebességet az operációs rendszeren belül (mivel a C meghajtó csak az operációs rendszer tárolására szolgál).

1. Helyezze át a Letöltés, az asztali és a dokumentummappákat egy másik meghajtóra
1. lépés:
Nyissa meg a Fájlkezelőt a Fájlkezelő ikonra kattintva a tálcán, vagy kattintson a Fájlkezelő ikonra a Start menüben.

2. lépés:
A File Explorer felületen a bal oldali elemlistában a Gyorselérés alatt az Asztal, a Letöltések, a Kép mappák és néhány más mappa látható.
Kattintson jobb gombbal bármely mappára, amelyet át szeretne helyezni egy másik meghajtóra, majd kattintson a Tulajdonságok parancsra .

Ha például át szeretné helyezni az Asztal mappát, kattintson a jobb gombbal az Asztal mappára, majd kattintson a Tulajdonságok parancsra az Asztal tulajdonságai ablak megnyitásához.
Jegyzet:
Egyszerre nem helyezhet át mappákat.
3. lépés:
Az Asztal tulajdonságai ablakban kattintson a Hely fülre , majd az Áthelyezés gombra , és válassza ki azt a helyet, ahová a mappát át szeretné helyezni.
Végül kattintson a Mappa kiválasztása , majd az Alkalmaz gombra a kiválasztott mappa új meghajtóra való áthelyezéséhez.


A képernyőn megjelenik az Áthelyezi az összes fájlt a régi helyről az új helyre? párbeszédpanel. Az Ön feladata, hogy az Igen gombra kattintva helyezze át a mappában lévő összes fájlt az új meghajtóra.


Ugyanezeket a lépéseket követve helyezze át az Asztal, a Dokumentumok, a Letöltések, a Képek és a Zene mappákat egy másik meghajtóra.
2. Állítsa vissza a mappákat eredeti helyükre
Az alábbi utasításokban a Tips.BlogCafeIT végigvezeti Önt a Desktop mappa eredeti helyére való visszaállításának lépésein. A Letöltés, Dokumentumok, Zene és Kép mappákkal... ugyanezt teszi.
1. lépés:
Nyissa meg a Fájlkezelőt, majd navigáljon arra a helyre, ahol az Asztal mappát tárolja.
Ezután kattintson a jobb gombbal az Asztal mappára, és kattintson a Tulajdonságok parancsra .
2. lépés:
Az Asztal tulajdonságai ablakban kattintson a Hely fülre , majd az Alapértelmezés visszaállítása gombra a kiválasztott mappa eredeti helyére helyezéséhez.

Ezután kattintson az Alkalmaz gombra .
Ha a képernyőn megjelenik egy megerősítő párbeszédpanel, kattintson az Igen gombra a megerősítéshez.
Tekintse meg néhány további cikket alább:
Sok szerencsét!