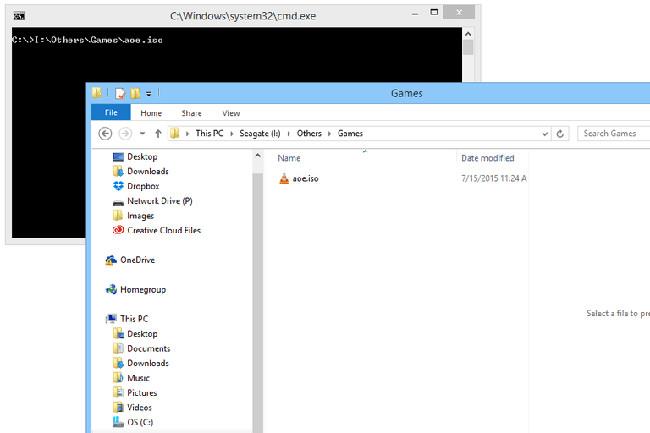Bár a Windows 10 jelenleg nagyon népszerű a piacon, nem tagadhatjuk néhány régi funkció hasznosságát a korábbi verziókban, például a Gyorsindító sávot. A Gyorsindító sáv először a Windows XP verzióban jelent meg, majd a Windows Vista rendszerben valósították meg és alapértelmezés szerint engedélyezték. A Windows 7 verzióval azonban a Microsoft úgy döntött, hogy eltávolítja ezt az eszközt a Windows felületéről. Ez a kicsi, de hasznos funkció a tálca bal oldalán, a Start gomb közelében található, és könnyű hozzáférést biztosít az asztalhoz és a programokhoz. Ebben a cikkben bemutatjuk, hogyan hozhatja létre ezt a Gyorsindító sávot a Windows 10 rendszerben.
Miért van szükség a Gyorsindító sávra a Windows 10 rendszerben?
A Quick Launch lehetővé teszi a felhasználók számára, hogy gyorsan hozzáférjenek a futó programokhoz, ugyanakkor lehetőséget biztosít a kapcsolódó alkalmazások csoportosítására is anélkül, hogy a tálcát "felfújná" a rögzített alkalmazásokkal. Íme 2 lehetséges ok, amiért érdemes lehet aktiválni ezt az eszközt:
- A Gyorsindító eszköztár nagymértékben testreszabható. Könnyen hozzáadhat mappát vagy elhelyezhet parancsikont harmadik féltől származó alkalmazások, például a Winaero Taskbar Pinner használata nélkül.
- Még akkor is, ha kicsire állítja a rögzített ikonokat, a Gyorsindítás továbbra is szétválasztja őket az egyszerű hozzáférés és megjelenítés érdekében.
Gyorsindító sáv létrehozása a Windows 10 rendszerben
A Gyorsindító sáv visszaállításához egyszerűen kövesse az alábbi lépéseket:
Kattintson jobb gombbal a tálcán egy üres területre. Mutasson az Eszköztárak fölé, és válassza az Új eszköztár lehetőséget . Ezzel megnyílik egy fájlkereső ablak.

Kattintson a címsorra az Új eszköztár ablakban a szerkesztéshez, majd másolja ki és illessze be a " %appdata%\Microsoft\Internet Explorer\Quick Launch " elérési utat az Új eszköztár címsorába, majd nyomja meg az Enter billentyűt.

Kattintson a Mappa kiválasztása gombra , ekkor megjelenik a Gyorsindító sáv a tálcán a hálózat és az értesítési ikonok közelében.

A korábbi verziókban a Gyorsindító sáv a bal oldalon volt, a Start gomb közelében. Tehát ugyanoda kell áthelyeznünk, mint a Windows XP rendszeren. A Quick Launch mozgatásához először fel kell oldanunk. Kattintson a jobb gombbal egy üres helyre a tálcán, és válassza a Tálca zárolása lehetőséget az előugró menüből.

Most húzza balra a Gyorsindító eszköztárat, és helyezze a Cortana ikon mellé .

A képernyőn látható, hogy csak a Quick Launch cím van, és már nincs ikon, mint a Windows XP-ben. A beállításokat azonban továbbra is személyre szabhatja, hogy ugyanúgy nézzen ki, mint az XP verzióban. Ehhez kattintson a jobb gombbal a Gyorsindító sávra, és törölje a Szöveg megjelenítése és a Cím megjelenítése jelölőnégyzetet .

Mostantól a Gyorsindító eszköztár rendezettebbnek és használatra késznek tűnik. Elem hozzáadásához egyszerűen húzza az elemet, amíg meg nem jelenik a Hozzáadás a gyorsindítóhoz üzenet .
Ha nem szeretné többé használni a Gyorsindítást, egyszerűen eltávolíthatja a tálcáról. Ehhez kattintson a jobb gombbal egy üres területre, lépjen az Eszköztárak menübe, és törölje a Gyorsindítás jelölését. Ezzel a művelettel a Gyorsindító sáv gyorsan eltűnik.
Néhány egyszerű lépéssel behozta a Gyorsindító sávot a Windows 10 felületére. Ez az eszköztár a Windows 7 és 8 verziókban is elérhető, ha tudja, hogyan találja meg!
Sok szerencsét!