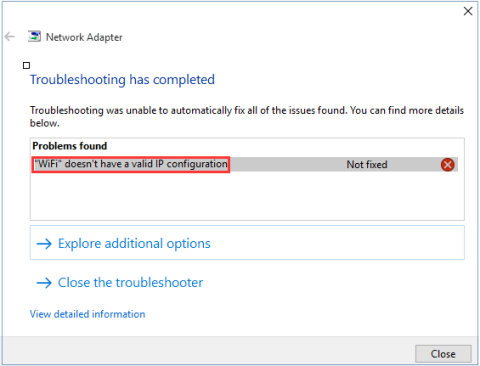Minden számítógép és útválasztó rendelkezik IP-címmel, amely segíti a felhasználókat az internet elérésében. A Wifi Routerekhez hasonlóan az internetszolgáltatók (ISP) IP-címeket biztosítanak minden Wifi Router számára, hogy támogassák a felhasználókat, hogy szolgáltatásukon csatlakozzanak az internethez.
Bizonyos esetekben azonban, ha a rendszer IP-címe (Internet Protocol) rosszul van konfigurálva, a „Wi-Fi nem rendelkezik érvényes IP-konfigurációval” vagy „Az Ethernet nem rendelkezik érvényes IP-konfigurációval” vagy „Vezeték nélküli hálózat nem rendelkezik érvényes IP-konfigurációval”.
Általában 3 fő oka van a "Wi-Fi nem rendelkezik érvényes IP-konfigurációval" hibának a Windows 10 rendszerű számítógépen: router hiba, rossz IP-cím hozzárendelési hiba és végül hiba a hálózati kártyán.
Ha kijavítani szeretné, hogy a WiFi nem rendelkezik érvényes IP-konfigurációs hibával Windows 10 rendszerű számítógépen, olvassa el a Tips.BlogCafeIT alábbi cikkét.

A WiFi nem tartalmaz érvényes IP-konfigurációs hibát a Windows 10 rendszerű számítógépen
A wifi hiba javítása Windows 10 rendszeren
1. Indítsa újra a számítógépet
Mint a legtöbb probléma, az első hibaelhárítási lépés a számítógép újraindítása. Átmeneti probléma miatt megjelenhet a „Wi-Fi nem rendelkezik érvényes IP-konfigurációval” üzenet. Mielőtt időt szánna az alaposabb javításokra, először hajtson végre egy gyors újraindítást.
Ha újraindítja, és továbbra is ezt a hibát látja, folytassa a többi alábbi lehetőséggel.

Indítsa újra a számítógépet
2. Indítsa újra a routert vagy a modemet
Ha a fenti módszert alkalmazza, és továbbra sem tudja kijavítani a hibát, megpróbálhatja újraindítani az útválasztót vagy a modemet, hogy kijavítsa a WiFi-nek nincs érvényes IP-konfigurációs hibája , vagy javítsa az Ethernet-hibát.
Egyszerűen kapcsolja ki az útválasztót, és várjon körülbelül 5 percet. Ezután kapcsolja be újra a routert, és ellenőrizze, hogy a WiFi nem rendelkezik-e érvényes IP-konfigurációs hiba továbbra is fennáll-e vagy sem.

3. Futtassa a Windows hibaelhárítót
Ezután próbálja meg futtatni a Windows hibaelhárítót a probléma észleléséhez és kijavításához.
1. lépés : Használja a Win + X billentyűparancsot a Beállítások megnyitásához Windows PC-n.
2. lépés : Lépjen a Hálózat és internet elemre .
3. lépés : Válassza az Állapot lehetőséget a bal oldalsávon, majd kattintson a Hálózati hibaelhárító elemre a jobb oldali panelen.

Futtassa a Windows hibaelhárítót
4. lépés : Várja meg, amíg a hibaelhárító azonosítja a problémát, és megoldást kínál.
4. Ideiglenesen tiltsa le a víruskereső szoftvert
Sok Windows 10-felhasználó azt javasolja, hogy ideiglenesen tiltsa le a víruskereső szoftvert, mert az érvényes IP-cím hozzárendelését kérheti a Windowstól. Akár Windows Defendert , akár harmadik féltől származó víruskereső programot használ, fontolja meg annak letiltását, majd a számítógép újraindítását a probléma megoldásához.
5. Ellenőrizze a hálózati kártya beállításait (hálózati adapter)
1. lépés: Nyomja meg a Windows + R billentyűkombinációt a Futtatás parancsablak megnyitásához .
2. lépés: Írja be az alábbi parancsot a Futtatási parancs ablakba, majd kattintson az OK gombra , vagy nyomja meg az Enter billentyűt a Hálózati kapcsolatok ablak megnyitásához:
ncpa.cpl
3. lépés: A Hálózati kapcsolatok ablakban kattintson a jobb gombbal a használt hálózati kapcsolatra, és válassza a Tulajdonságok lehetőséget .

4. lépés: A Tulajdonságok párbeszédablakban keresse meg és válassza ki az Internet Protocol Version 4 (TCP/IPv4) lehetőséget , majd kattintson a Tulajdonságok gombra .

5. lépés: Ezután jelölje be az „IP-cím automatikus beszerzése” és az „A DNS-kiszolgáló címének automatikus megszerzése” lehetőséget .

6. lépés: Kattintson az OK gombra , és kész.
6. Frissítse a vezeték nélküli hálózati adaptert
Próbálja meg frissíteni a vezeték nélküli hálózati adaptert az alábbiak szerint.
1. lépés : Nyissa meg az Eszközkezelőt a Windows kereső funkciójával.
2. lépés : Bontsa ki a Hálózati adapterek részt. Kattintson jobb gombbal a vezeték nélküli adapterre, és válassza az Illesztőprogram frissítése lehetőséget . A folyamat befejezéséhez kövesse a képernyőn megjelenő utasításokat.

Frissítse a vezeték nélküli hálózati adaptert
7. Telepítse újra a hálózati adaptert
1. lépés: Nyomja meg a Windows + R billentyűkombinációt a Futtatás parancsablak megnyitásához . Ezután írja be az alábbi parancsot, és kattintson az OK gombra, vagy nyomja meg az Enter billentyűt az Eszközkezelő ablak megnyitásához:
hdwwiz.cpl
2. lépés: Az Eszközkezelő ablakban bontsa ki a Hálózati adapterek lehetőséget , és jegyezze fel a használt hálózati kártya nevét.
3. lépés: Kattintson a jobb gombbal a használt Ethernet-kártyára, és válassza az Eltávolítás lehetőséget.
4. lépés: Ezután kattintson a Művelet gombra , majd válassza ki a "Hardvermódosítások keresése" lehetőséget.

A keresések végrehajtásra kerülnek, és hozzáadódik a hálózati kártya interfésze. Most már futtathatja a Windows Hálózati diagnosztika vagy a Hálózati adapter hibaelhárító eszközét , hogy megnézze, megoldódott-e a hiba.
8. Állítsa vissza a TCP/IP-t
1. lépés: Nyissa meg a Parancssort az Adminisztráció alatt , először lépjen be cmda Keresés Start menüjébe vagy a tálcán, majd kattintson a jobb gombbal a Parancssorra, és válassza a Futtatás rendszergazdaként lehetőséget.
Ha a Windows 10 legújabb verzióit használja, a Futtatás rendszergazdaként gomb azonnal megjelenik, amint rákeres a Parancssorra.

Nyissa meg a Parancssort az új Windows 10 verzióban
3. lépés: Telepítse újra a Windows Sockets alkalmazást – ahol minden internetkapcsolat és protokoll fut át a következő parancs beírásával, majd Enter:
netsh winsock reset

Telepítse újra a Windows Socketet
4. lépés: Állítsa vissza a TCP/IP beállításokat a következő Netshell paranccsal:
netsh int ip reset

Állítsa vissza a TCP/IP beállításokat
5. lépés: Indítsa újra a számítógépet, hogy a változtatások érvénybe lépjenek.
Ha a probléma a számítógép újraindítása után is fennáll, ellenőrizze a Wired Autoconfig és a WLAN autoconfig szolgáltatásokat.
1.Windows Nyomja meg a + billentyűkombinációt Ra Futtatás parancsablak megnyitásához .
2. Írja be a következő parancsot a Futtatás párbeszédpanelen , és nyomja meg az Enter billentyűt:
services.msc

Írja be a services.msc parancsot a Service ablak megnyitásához
3. A megjelenő Szolgáltatás ablakban görgessen lefelé a Wired Autoconfig és a WLAN Autoconfig megkereséséhez . A szolgáltatásban lévő elemek ábécé sorrendben jelennek meg, így nagyon könnyen megtalálhatja őket.

Keresse meg a Wired Autoconfig és a WLAN Autoconfig részt
4. Kattintson duplán az egyes tételekre, és ellenőrizze a Szolgáltatás állapotát.
Ha Futó állapotban van , az rendben van, de ha Leállítva , kattintson a Start gombra a funkció futtatásához.

Ellenőrizze a szolgáltatás állapotát, és engedélyezze a funkciót, ha nem fut
5. Kattintson duplán az egyes elemekre. Ezúttal jelölje be az Indítás típusát , állítsa az összes elemet Automatikusra , kattintson az Alkalmaz , majd az OK gombra .

Jelölje be az Indítás típusát, és állítsa át az összes elemet Automatikusra
Most megnézed, hogy a hiba továbbra is fennáll-e vagy sem?
9. Újítsa meg az IP-címet, és törölje a DNS-gyorsítótárat
Ha a fenti parancsok nem adnak érvényes IP-címet, próbálja meg üríteni a DNS-gyorsítótárat az itt felsorolt parancsok segítségével.
1. lépés : Nyissa meg a Parancssort .
2. lépés : Írja be soronként a következő parancsokat:
ipconfig /release
ipconfig /flushdns
ipconfig /renew
3. lépés : Indítsa újra a számítógépet a Parancssor bezárása után.
10. Módosítsa a WiFi SSID-t és a jelszót
A Wi-Fi érvénytelen IP-konfigurációs hibájának javításának másik módja a modem elérése, valamint a WiFi SSID-jének és jelszavának megváltoztatása.
Ehhez Ethernet-kábellel kell csatlakoztatnia a modemet a számítógépéhez, hozzá kell férnie a modemhez, és módosítania kell a nem WiFi SSID-t és a jelszót.
Referencia: Hogyan lehet megváltoztatni a Wifi jelszót, megváltoztatni a wifi jelszót a VNPT, FPT, Tenda, TP-Link, Viettel számára számítógépen és telefonon
11. Frissítse az IP-címet
A Parancssor eszközzel lemondhat számítógépe jelenlegi IP-címéről, és újat kérhet. Ez egy jó módszer az érvénytelen IP-konfigurációs probléma megszüntetésére.
Ehhez a Windows 10 rendszerben kattintson a jobb gombbal a Start gombra , vagy nyomja meg Wina + gombot a Power User menüX megnyitásához . A parancssor megnyitásához válassza a Parancssor (Rendszergazda) vagy a Windows PowerShell (Rendszergazda) lehetőséget a listából.
A parancssorba írja be a következőt, és nyomja meg a következőt Enter:
ipconfig /release

IP-cím frissítése
Ez arra utasítja a számítógépet, hogy adja vissza jelenlegi IP-címét az útválasztó elérhető címkészletébe. Ezután írja be ezt a parancsot, majd nyomja meg Enteraz új cím kéréséhez:
ipconfig /renew
Az új IP-címmel próbáljon újra online csatlakozni.
12. Ellenőrizze a kézi IP-cím beállításait
Alapértelmezés szerint a számítógépek és útválasztók a DHCP (Dynamic Host Configuration Protocol) nevű protokollt használják az IP-címek kézi beavatkozás nélkül történő hozzárendeléséhez a rendszerhez. Ha korábban statikus IP-címet állított be, és valami megváltozott, ez lehet az oka a „Wi-Fi nem rendelkezik érvényes IP-konfigurációval” hibaüzenetnek.
A beállítás ellenőrzéséhez nyissa meg a Beállítások ( Win+ I) elemet, és keresse meg a Hálózat és internet > Állapot menüpontot . Itt válassza az Adapterbeállítások módosítása lehetőséget . A megjelenő mezőben kattintson duplán a WiFi-kapcsolatra.
Megjelenik egy új ablak, amely információkat tartalmaz a kapcsolatról. Kattintson alul a Tulajdonságok elemre , majd kattintson duplán az Internet Protocol Version 4 elemre a lehetőségek listájában. Ezzel megnyílik a tulajdonságok ablaka, ahol módosíthatja az IP-beállításokat.

Ellenőrizze manuálisan az IP-cím beállításait
A legtöbb embernek az IP-cím automatikus kérése gombot kell kiválasztania . Ha engedélyezte a következő IP-cím használata lehetőséget az alább felsorolt címekkel, próbálja meg ezt automatikusra módosítani , majd kattintson az OK gombra. Ezután nézze meg, hogy ezzel a változtatással csatlakozhat-e az internethez.
13. Keressen rosszindulatú programokat és vírusokat
Ha eljut ehhez a részhez, a legjobb, ha rosszindulatú programok ellenőrzi a számítógépét. A vírusok és más rosszindulatú programok időnként megzavarhatják az internetbeállításokat, és megakadályozzák az online csatlakozást. Futtassa le a vizsgálatot a Windows Defenderrel vagy más , a rendszerére telepített víruskereső szoftverrel . Ha van hozzáférése egy másik számítógéphez, amely online elérhető, töltse le a Malwarebytes ingyenes verzióját , és másolja át az érintett számítógépre a rosszindulatú programok ellenőrzéséhez.
14. Növelje a DHCP-felhasználók számát
A legtöbb útválasztó alapértelmezés szerint korlátozza a DHCP használatával csatlakozni képes eszközök számát. Ha több online eszköz van otthonában, akkor valószínűleg elérte ezt a határt, és a „Wi-Fi nem rendelkezik érvényes IP-konfigurációval” hibát okozta.

Növelje a DHCP-felhasználók számát
A probléma megoldásához be kell jelentkeznie az útválasztóba, meg kell találnia a DHCP-beállításokat, és növelnie kell a korlátot. Ennek módja az útválasztótól függ, ezért ez a cikk nem ad pontos utasításokat.
15. Állítsa vissza a hálózati beállításokat
Ezen a ponton már kipróbálta a főbb javításokat. Most vissza kell állítania a Windows 10 hálózati beállításait.
Nyissa meg a Beállítások > Hálózat és internet > Állapot menüpontot , és kattintson a Hálózat visszaállítása elemre az oldal alján. Vegye figyelembe, hogy ezzel törli az összes hálózati adaptert, és mindent visszaállít az alapértelmezettre. Ha egyetért ezzel, kattintson a Visszaállítás most gombra . A folyamat újraindítja a számítógépet.
Tekintse meg néhány további cikket alább:
Sok szerencsét!