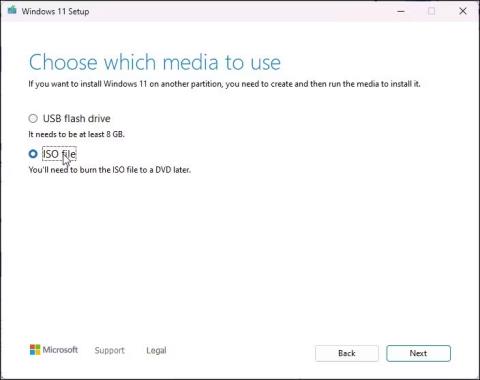Ha a Windows 11-et nem támogatott hardverre telepítette , a frissítési folyamat nehéz lesz. Amikor frissítéseket próbál keresni, a Windows 11 mindent frissítettként mutat, és nincs lehetőség a 22H2 verzió telepítésére.
Bár használhatja az ISO-alapú tiszta telepítési módszert, a frissítési folyamat lehetővé teszi a legújabb verzió telepítését az alkalmazások és egyéb adatok törlése nélkül. Így frissíthet Windows 11 22H2 rendszerre nem támogatott hardveren a Windows 11 telepítőfájlja segítségével.
Frissítés Windows 11 22H2 rendszerre nem támogatott hardveren
A Windows 11 hardverkompatibilitási ellenőrzéseket hajt végre a frissítési folyamat során. A sikeres frissítéshez el kell végeznie ezt a hardverkompatibilitási értékelést. Ehhez lecseréljük a Windows 11 ISO-ban található explorerress.dll fájlt a Windows 10 ISO-ból származó explorerress.dll fájlra.
Ha a Windows 11 22H2 és a Windows 10 ISO elérhető, ugorjon az alábbi harmadik lépésre. Ha nem, kövesse az összes lépést a szükséges ISO-k letöltéséhez, majd hajtsa végre a frissítést.
Bár ezek a lépések nem okozhatnak problémát, célszerű biztonsági másolatot készíteni minden fontos Windows 11-adatról a rendszermeghajtón arra az esetre, ha valami baj történne, és telepítésre lenne szükség.
1. Töltse le a Windows 11 22H2 ISO-t
Töltse le a Windows 11 ISO fájlt
Legálisan letöltheti a Windows 11 ISO-t közvetlenül a Microsoft szervereiről vagy a Media Creation Tool segítségével. Ez az oktatóanyag a Media Creation Tool segítségével tölti le az ISO képfájlt.
1. Keresse fel a Microsoft szoftverletöltési oldalát .
2. Kattintson a Letöltés most lehetőségre a Windows 11 telepítési adathordozójának létrehozása alatt .
3. Futtassa a mediacreationtool.exe fájlt, és fogadja el a licencfeltételeket.
4. Tekintse át a kiválasztott nyelvet és kiadást. A nyelv megváltoztatásához törölje a jelet A számítógéphez ajánlott opciók használata jelölőnégyzetből , és válassza ki a kívánt nyelvet.
5. Kattintson a Tovább gombra.
6. Válassza ki az ISO fájl beállítást a Válassza ki a használni kívánt adathordozót párbeszédpanelen .
7. Válassza ki a letöltési helyet, majd kattintson a Mentés gombra. Győződjön meg arról, hogy a kiválasztott partíción van elég szabad hely.
8. A Media Creation Tool megkezdi az ISO letöltését a helyi meghajtóra. Ez a folyamat az internetkapcsolattól függően eltarthat egy ideig. Tehát várja meg, amíg a letöltés befejeződik.
9. Ha a letöltés befejeződött, kattintson a Befejezés gombra , és kövesse a következő lépést a Windows 10 ISO letöltéséhez.
2. Töltse le a Windows 10 ISO-t

Windows 10 ISO letöltési lehetőségek
Módosítania kell a Windows 11 ISO-t úgy, hogy lecseréli az appraiserress.dll fájlt a Windows 10 ISO-ban elérhető verzióra. Ez a DLL fájl felelős a hardver ellenőrzések elvégzéséért a frissítési folyamat során.
A Windows 10 ISO letöltése:
1. Nyissa meg a Windows 10 letöltési oldalát .
2. Kattintson a Letöltés most gombra a Windows 10 telepítési adathordozójának létrehozása alatt .
3. Futtassa a mediacreationtool.exe fájlt a Windows 10 telepítése párbeszédpanel megnyitásához.
4. Kattintson az Elfogadás gombra.
5. A Mit szeretne tenni képernyőn válassza a Telepítési adathordozó létrehozása lehetőséget , majd kattintson a Tovább gombra.
6. Ellenőrizze, hogy a nyelv, a kiadás és az architektúra beállításai megfelelően vannak-e beállítva. Ha nem, kattintson a Használja az eszközhöz ajánlott opciókat elemre , és adja meg a beállításokat.
7. Ezután válassza ki az ISO fájl opciót , és kattintson a Tovább gombra.
8. Válassza ki a letöltési helyet, majd kattintson a Mentés gombra.
9. A letöltés néhány percig tarthat. Tehát várja meg, amíg a folyamat befejeződik, majd kattintson a Befejezés gombra.
Miután elmentette mindkét ISO-fájlt, kövesse a következő lépést a Windows 11 ISO kibontásához és módosításához.
3. Módosítsa a Windows 11 ISO-t, hogy kihagyja a hardver ellenőrzését a frissítés során
A következő lépések magukban foglalják a Windows 10 ISO-fájl kicsomagolását, és az expertress.dll fájl másolását. Ezután helyezze át a másolt DLL-fájlt a Windows 11 ISO forrásmappájába. Íme, hogyan kell csinálni.
1. Kattintson a jobb gombbal a Windows 10 ISO-fájlra, és válassza a Mount lehetőséget. Ezzel létrehoz egy új virtuális DVD-meghajtót, és megnyitja az ISO mappát.

Mount win 10 iso
2. Nyissa meg a Sources mappát , és keresse meg az appraiserres.dll fájlt. Másolja a DLL fájlt, és helyezze át egy másik mappába.

Másolja az appraiserres.dll fájlt
3. Ezután bontsa ki a Windows 11 ISO fájlt egy másik mappába. A WinRAR segítségével kibonthatja a Windows 11 ISO-fájlját.

Windows 11 ISO kibontása
4. Nyissa meg a kicsomagolt Windows 11 ISO mappát, majd a Sources mappát.
5. Ezután másolja ki és illessze be a Windows 10 ISO rendszerből kimásolt expertres.dll fájlt a Windows 11 ISO Sources mappájába.
6. A művelet megerősítéséhez válassza a Fájl cseréje a célhelyen lehetőséget .

Cserélje ki az appraiserres.dll fájlt a Windows 11 ISO rendszerben
7. Ezután válassza le a számítógépet az internetről. Ez megakadályozza, hogy a telepítő letöltse a frissítési fájlokat a telepítés során, és felülírja a módosított dll-fájlokat.
8. Kikapcsolt internet mellett nyissa meg a kicsomagolt Windows 11 ISO mappát, és kattintson duplán a Telepítőfájlra . Kattintson az Igen gombra , ha az UAC kéri.
9. A Windows 11 Telepítő párbeszédpanelen kattintson a Frissítések letöltési módjának módosítása lehetőségre .

A Windows 11 telepítése jelenleg nem frissül
10. Ezután válassza a Jegyzet most lehetőséget . Ez megakadályozza, hogy a Windows telepítése újabb frissítéseket találjon és telepítsen, ami a frissítés sikertelenségét okozza a nem támogatott hardvereken.

A Windows 11 telepítője kiválasztja, hogy mit kell telepíteni
11. A Megtartandó elemek kiválasztása képernyőn válassza a Személyes fájlok és alkalmazások megtartása lehetőséget .
12. Kattintson a Tovább , majd az Elfogadás gombra.

A Windows 11 telepítője készen áll a telepítésre
13. Ezután kattintson a Telepítés gombra a Windows 11 22H2 verziójának telepítéséhez, miközben megőrzi személyes alkalmazásait és fájljait.
14. Hagyja a számítógépet készenléti állapotban, amíg a telepítés be nem fejeződik. Az újraindítás után a legújabb Windows 11 22H2 fut a számítógépén.
A Windows specifikációinak ellenőrzéséhez:

Ellenőrizze a Windows 11 specifikációit
- Nyomja meg a Win + I gombot a Beállítások megnyitásához .
- A Rendszer lapon görgessen le, és kattintson a Névjegy lehetőségre.
- A Windows specifikációiban a 22H2 verziót láthatja, ha a frissítés sikeres volt.
4. Térjen vissza az előző verzióhoz

Vissza a Windows 11-hez
Ha problémákat tapasztal a frissítés után, a Visszalépés lehetőséggel visszavonhatja a frissítést, és visszaállíthatja a Windows 11 egy korábbi verzióját. A Visszalépés lehetőség azonban csak a frissítéstől számított 7 napig érhető el. Az opció ekkor szürkén jelenik meg.
Az előző verzióhoz való visszatéréshez:
1. Nyomja meg a Win + I billentyűket a Beállítások megnyitásához.
2. A Rendszer lapon görgessen lefelé, és kattintson a Helyreállítás lehetőségre.
3. Kattintson a Visszatérés lehetőségre a Helyreállítási beállítások alatt . Ezután kövesse a képernyőn megjelenő utasításokat a Windows 22H2 frissítés eltávolításához.