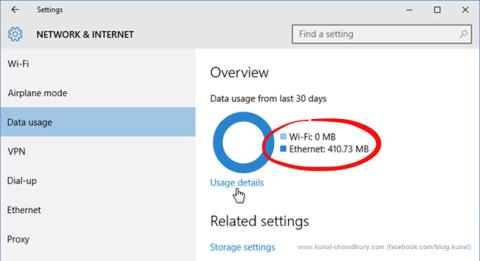A Windows 10 univerzális operációs rendszer, asztali számítógépeken, táblagépeken és mobiltelefonokon egyaránt használható. Ezért a Microsoft számos adatfigyelő eszközt épített ki a korlátozott internetkapcsolatot használó felhasználók számára.
Ha asztali számítógépet használ, ezek az eszközök szükségtelennek tűnhetnek, mert gyakran használ vezetékes hálózatot teljes hálózati kapcsolattal. De ha telefont, táblagépet vagy laptopot használ, ez az eszközkészlet hasznos asszisztens lesz.
Az adathasználat és az internet sávszélesség korlátozása a Windows rendszerben
Nézze meg, mennyi adatot használ
Ha áttekintést szeretne kapni a hálózati adathasználatról, nyissa meg a Beállítások menüt , lépjen a Hálózat és internet elemre , és kattintson az Adathasználat lehetőségre . Itt egy kördiagram megmutatja, hogy mennyi helyet és milyen típusú kapcsolatot használt az elmúlt 30 napban.

A képen csak Ethernet vezetékes kapcsolat használata látható, de ha Ethernet, WiFi és mobilhálózat között váltunk, a diagram sok színt fog megjeleníteni, mindegyik szín és szélesség megfelel a hálózat típusának és a használati szintnek.
Az egyes alkalmazások adathasználatának megtekintéséhez kattintson a diagram alatti Használati részletek lehetőségre. Ezen az irányítópulton megjelennek a Windows 10-alkalmazások és az általános Windows asztali alkalmazások, például a Google Chrome, a Spotify vagy a Mozilla Firefox.

Ha szeretné ellenőrizni, hogy az alkalmazások mennyi helyet foglaltak el a normál hálózaton a mért hálózathoz képest, megtekintheti a Feladatkezelőben. Nyissa meg a Feladatkezelő > Alkalmazáselőzmények menüpontot , ahol megjelenik a megfelelő hálózathasználattal rendelkező alkalmazások listája. Ez a lista azonban csak a Windows 10-alkalmazásokat jeleníti meg, más Windows-alkalmazásokat nem. Ezért ezt a módszert ritkábban használják.

Állítsa be a mért kapcsolatot
Ha nem szeretné, hogy a Windows automatikusan letöltse a fontosabb frissítéseket (beleértve az alkalmazásfrissítéseket is), beállíthatja WiFi-kapcsolatát Mért kapcsolatra a következőképpen: Lépjen a Beállítások > Hálózat és internet > WiFi menüpontra , görgessen Ugrás a WiFi lista aljára. hálózatokat, és kattintson a Speciális beállítások elemre . A Speciális beállítások menüben lehetőség nyílik a Beállítás mérős kapcsolatként engedélyezésére vagy letiltására .
Tippek az adatok mentéséhez Windows 10 rendszeren
Az adatkapcsolat puszta korlátozása nem elegendő az adatok valódi mentéséhez, és nem kaphat jelentősebb Windows-frissítéseket, amíg a kapcsolat át nem vált Nem mért kapcsolat módba. Az alkalmazás továbbra is fut és szinkronizál a háttérben.
A háttéralkalmazás-tevékenységeket a Beállítások > Adatvédelem > Háttéralkalmazások menüpontban kapcsolhatja ki , ahol megjelenik azoknak az alkalmazásoknak a listája, amelyek a háttérben adatokat használnak (például push értesítésekhez). és frissítik. Ez a lista csak a Windows 10-alkalmazásokat jeleníti meg, és az egyes alkalmazások kijelölhetők a letiltásra.

Ha több adatot szeretne megtakarítani, akkor minden eszközön kikapcsolhatja a szükségtelen szinkronizálási tevékenységeket, különösen a Windows 10 beállítások szinkronizálási funkcióját. Ehhez lépjen a Beállítások > Fiókok > Beállítások szinkronizálása menüpontba , és állítsa a Szinkronizálási beállításokat Ki állásba .

Ha Windows 7 operációs rendszert használ, olvassa el az Internetes forgalom kezelése Windows 7 rendszerben című cikket .
Az alkalmazások adathasználatának, valamint az általános hálózathasználatnak a megtekintésével megfelelő beállításokat végezhet a hálózati kapacitás megtakarítása és a hálózat hatékonyabb használata érdekében anélkül, hogy növelné a számlát.. havi hálózati fizetés.
Adathasználati korlátok beállítása a Windows 10 rendszerben
Ezenkívül egyéni adathasználati korlátokat is beállíthat. Ez automatikusan engedélyezi a Mért kapcsolat funkciót. Ez az opció nem szakítja meg az internetkapcsolatot, amikor eléri a határértéket, de figyelmeztető üzenetet kap, ha közel jár ehhez a küszöbértékhez.
A kezdéshez nyomja meg a Win+ gombot a BeállításokI megnyitásához , majd lépjen a Hálózat és internet > Adathasználat menüpontra .

Lépjen a Hálózat és internet > Adathasználat menüpontra
Az Áttekintés részben láthatja a különböző internetkapcsolatait és azt, hogy mennyi adatot használtak fel az elmúlt 30 napban. Kattintson egy elemre, ha meg szeretné tekinteni az egyes alkalmazások elemzését.
Válassza ki a korlátozni kívánt kapcsolatot a Beállítások megjelenítése legördülő menüben . Miután kiválasztotta, kattintson a Korlátozás beállítása elemre .

A határérték beállításához kattintson a Set limit gombra
Itt választhatja ki az adatkorlát időtartamát és azt, hogy mekkora legyen a MB vagy GB korlát. Ha kész, kattintson a Mentés gombra .
Ekkor megjelenik egy oszlopdiagram, amely megmutatja, hogy mennyi adatot használtak fel, és mennyi maradt hátra. Kattintson a Korlátozás szerkesztése lehetőségre a beállítás módosításához vagy a Limit eltávolítása elemre az eltávolításhoz.

Kattintson a Korlátozás szerkesztése lehetőségre a beállítás módosításához vagy a Limit eltávolítása elemre az eltávolításhoz
Alul a Háttéradatok szakasz látható . Itt korlátozhatja, hogy a Store-alkalmazások és a Windows-szolgáltatások mit tehetnek a háttérben. Ez az opció bármikor engedélyezhető, vagy amikor közeledik az adatkorláthoz (ha be van állítva).
Az adathasználat korlátozása harmadik féltől származó eszközökkel
A Windows 10 hasznos funkciókkal rendelkezik a sávszélesség-korlátok beállításához és a kevesebb adathasználathoz, de lehet, hogy valami fejlettebbre lesz szüksége. Ebben az esetben a harmadik féltől származó eszközök nagyszerű választás.

NetBalancer
A NetBalancer megjeleníti a rendszer összes aktív folyamatának és a kapcsolódó hálózathasználatnak a listáját. Egy program sávszélességének korlátozásához keresse meg azt a listában, és kattintson rá duplán. A Letöltési prioritás és a Feltöltési prioritás legördülő listák segítségével állíthatja be a használatot az előre beállított szűrők alapján.
A NetBalancer 15 napos ingyenes próbaverziót kínál, amely után egyszeri 49,95 USD (1 150 000 VND) díjat kell fizetnie a program használatának folytatásához.

NetBalancer
A NetLimiter elindításakor megjelenik az összes megnyitott alkalmazás listája, valamint az aktuális sávszélesség-használatuk.
A letöltés és feltöltés alapértelmezett korlátja 5 KB/s, amelyet gyorsan engedélyezhet, ha bejelöli egy adott sor négyzetét. Az alapértelmezett értékek szerkesztéséhez kattintson a jobb gombbal a korlátra a szabályszerkesztő megnyitásához. A Szabály lapon módosíthatja a sávszélesség-korlátot.
Váltson az Ütemező lapra a szabály kezdeti és leállítási idejének feltételeinek beállításához. A kezdéshez kattintson a Hozzáadás gombra , majd hozzon létre egy szabályt az Ön igényei szerint.
A NetLimiterhez 28 napos próbaidőszak tartozik. A Lite verzió felhasználói licence 19,95 dollárba (460 000 VND), a Pro verzióé pedig 29,95 dollárba (690 000 VND) kerül.
3. Net-Peeker
Letöltési link:
http://www.net-peeker.com/Download.htm

Net-Peeker
A Net-Peeker nagyon egyszerű felhasználói felülettel rendelkezik. Az alábbi táblázat felsorolja a rendszer összes aktív folyamatát a sávszélesség-fogyasztásukkal együtt.
A teljes folyamatra a főablakból vagy egy adott hálózati munkamenetre kattintva jobb gombbal kezelheti a kapcsolatokat. A Sebesség korlátozása lehetőséget választva megadhatja a sávszélesség-korlátokat, illetve a Kapcsolat megszakítása lehetőséget az összes kapcsolat megszakításához (amíg újra meg nem nyitja őket).
A Net-Peeker 30 napos próbaverziót kínál az összes funkció kipróbálásához. Ezt követően 25 dollárért (575 000 VND) továbbra is használhatja a programot. Ha több rendszert szeretne vezérelni, akkor 125 USD-tól (2 875 000 VND) kezdődő csoportos licencet kell vásárolnia 5 számítógépre.

SoftPerfect Bandwidth Manager
A SoftPerfect Bandwidth Manager jó program, de nehéz rászokni. Amikor először indítja el, meg kell adnia hálózati címét és jelszavát, mielőtt elkezdheti a forgalom figyelését.
Ha elégedett vagy ezzel, akkor ez egy olyan program, amelyet érdemes kipróbálni. Nyomja meg Ctrla + gombot Na szabály létrehozásához. Az összes lehetőség megtekintéséhez váltson az egyes lapok között, de mindenképpen nevezze el a szabályt, és állítsa be a kívánt Díjkorlátokat . Ha végzett, kattintson az OK gombra a szabály aktiválásához.
Használja az Eszközök legördülő menüt a sávszélesség-korlátok és ütemezések beállításához. A Használati jelentés rész áttekintést ad az összes forgalomról, és segít azonosítani a konkrét megoldást igénylő problémákat.
A SoftPerfect Bandwidth Manager 30 napos próbaidőszakkal rendelkezik. Ezt követően továbbra is használhatja az ingyenes Lite verziót, csak 5 szabályt állíthat be, vagy 49 dollárt (1 127 000 VND) fizet a Standard verzióra való frissítésért.