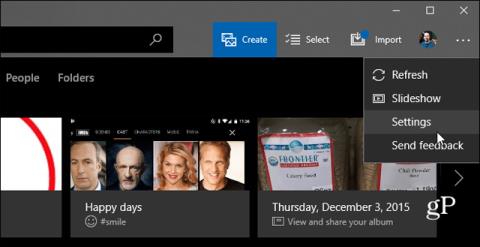Ha fényképeket kell átmásolnia a telefonról a számítógépére, mindig csatlakoztassa telefonját közvetlenül a számítógéphez. Természetesen vannak más módok is erre, például automatikus biztonsági mentések a OneDrive-ban vagy a Google Fotókban. A Microsoft azonban készített egy érdekes új alkalmazást Photos Companion néven, amely Androidra és iOS-re is elérhető. Ez az alkalmazás lehetővé teszi a felhasználók számára, hogy a telefonjukon lévő fényképeket és videókat Wi-Fi-n keresztül közvetlenül a Windows 10 Fotók alkalmazásba vigyék át.
Fényképek átvitele iOS vagy Android rendszerről Windows 10 rendszerre a Photos Companion segítségével
A kezdéshez töltse le a Photos Companion alkalmazást Androidra vagy iPhone-ra. Ez a cikk az Android verziót használja, de a módszer hasonló az iOS rendszerhez. Ezután engedélyeznie kell a fényképek Wi-Fi-n keresztüli importálását a Windows 10 rendszeren, indítsa el a Fotók alkalmazást, nyissa meg a Beállítások menüt , és válassza a Beállítások lehetőséget .

Ezután görgessen le, és engedélyezze a mobil importálás tesztelésének lehetőségét Wi-Fi-n keresztül.

Indítsa újra a Fotók alkalmazást , válassza ki az Importálás gombot a jobb felső sarokban, és kattintson a fényképek Wi-Fi-n keresztüli importálására.

Ekkor megnyílik egy QR-kóddal ellátott képernyő, amelyet Android- vagy iOS-eszközével kell beolvasnia a Photos Companion alkalmazással.

Most indítsa el telefonján a Photos Companion alkalmazást, és koppintson a Fényképek küldése gombra . Az alkalmazásban megnyílik a szkenner, amellyel beolvashatja a számítógép képernyőjén megjelenő QR-kódot.

A kód beolvasása közben válassza ki a számítógépre átvinni kívánt fényképeket és videókat, majd koppintson a Kész gombra . A fájlok átvitele gyorsan megtörténik, és üzenetet fog kapni, amely tájékoztatja az átvitel befejezéséről.

Ezután megtalálja őket a Képek mappában, az " Imported from Photos Companion " nevű mappában , így kezelheti és szerkesztheti őket számítógépéről.

Mivel ez az alkalmazás egy Microsoft Garage projekt, a Microsoft által tesztelt kísérleti technológiák előzetes értesítés nélkül megváltozhatnak vagy eltávolíthatók. Remélhetőleg ez az alkalmazás még mindig sokféle formában létezik. Minden alkalommal, amikor új fényképet vagy videót kap, meg kell nyitnia a Fotók alkalmazást, és be kell olvasnia a QR-kódot az átvitel megkezdéséhez.
Többet látni: