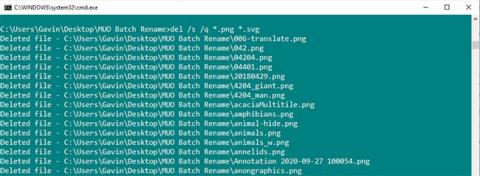A File Explorer segítségével néhány fájlnál több törlése hosszadalmas folyamat lehet. Ha a fájlok tömeges törlésére kerül sor a Windows 10 rendszeren, akkor van néhány lehetőség.
1. Kötegelt fájlok törlése a Parancssor segítségével
A Command Prompt két hatékony fájltörlő parancsot tartalmaz: DEL és rmdir.
A DEL meglehetősen könnyen érthető egy fájl törlésére szolgáló parancsként, míg az rmdir parancs egy teljes könyvtár törlésére. Mindkét parancshoz hozzáadhat paramétereket bizonyos fájltípusok törléséhez és eltávolításához, vagy egyszerűen mindent törölhet.
Figyelem:
Az rmdir parancs nagyon erős és potenciálisan veszélyes. Eltávolítja a teljes könyvtárat, beleértve a fájlstruktúrát és mindent, ami benne van. Ha ezt a parancsot használja, és tévedésből töröl egy fontos mappát, előfordulhat, hogy újra kell telepítenie a Windowst .
Egyetlen fájl törlése
Fájl törléséhez használja a következő parancsot:
del C:\enter\your\path\here /f /s
Az alapparancs megkeresi a megadott könyvtárat, míg az /s paraméter törli az almappákban található összes fájlt, az /f paraméter pedig figyelmen kívül hagy minden írásvédett beállítást.
Alternatív megoldásként lépjen a törölni kívánt fájlokat tartalmazó mappába, nyomja meg a Shift + jobb kattintás billentyűkombinációt , és válassza a Nyisson meg egy parancsablakot itt . Ezután írja be a „del [fájlnév]” parancsot , és nyomja meg az Enter billentyűt.
Adott fájltípus törlése
Mi a teendő, ha egy adott típusú fájlt szeretne törölni egy mappából? Ezt a következő paranccsal teheti meg:
del * .extension
Módosítsa a "kiterjesztést" a törölni kívánt fájltípusra.
Kibővítheti a parancsot az összes adott fájlkiterjesztés eltávolításához az almappákból néhány paraméter hozzáadásával:
del /s /q *.extension
Ezenkívül, ha több fájltípust szeretne törölni, többféle kiterjesztést is hozzáadhat:
del /s /q *.png *.svg

Adott fájltípus törlése
Fájlok és mappák törlése
Az előző parancsok maguk mögött hagyják a fájlstruktúrát, ami bosszantó lehet, ha mindent tömegesen akar törölni. Ha mappákat és fájlokat szeretne törölni, használja a következő parancsokat:
del /f /s /q C:\enter\your\path\here > nul
rmdir /s /q C:\enter\your\path\here
Itt látható néhány egyéb paraméter is. A Nul egy speciális fájl, amely eldobja az összes ráírt adatot, vagyis a kissé időigényes listázási folyamat nem íródik be a fájlba, míg a / q a "csendes módot" választja.
2. Töröljön egy sor fájlt kötegelt fájlokkal
Az esernyő kötegfájl egy szkript, amelyet futtathat bizonyos feladatok végrehajtásához a rendszeren. Ha tudja, hogyan kell parancsláncot létrehozni, hosszú szkriptet készíthet a feladatok automatizálásához és időt takaríthat meg. Ebben az esetben a cikk néhány alapvető parancsot használ a kötegelt törlési parancsok írásához.
Ebben a példában a cikk törli az előző példákhoz létrehozott MUO Batch Rename mappát. Kattintson a jobb gombbal az asztalra, és lépjen az Új > Szöveges dokumentum elemre . Nevezze el BatchDelete-nek , és nyissa meg.
A kötegfájl példája megköveteli, hogy tudja, melyik mappából szeretné törölni a fájlt. Ez nyilvánvalónak tűnhet, de szüksége van a mappa pontos fájlútvonalára.
Ha nem biztos a mappa pontos elérési útjában, kattintson a jobb gombbal, és válassza a Tulajdonságok lehetőséget , és ott tekintse meg a helyét. Vagy tallózzon a mappához, és kattintson egyszer a címmezőre a mappa közvetlen elérési útjának megjelenítéséhez.
- Teljesen törölje a Windows legmakacsabb fájljait
Akárhogy is, győződjön meg arról, hogy a megfelelő mappát használja, mivel az hamarosan törlődik a rendszerből.
A következőket másolhatja és beillesztheti a kötegfájlba. Cserélje ki az "enter\saját\útvonal\itt" szöveget a könyvtár elérési útjával.
cd C:\enter\your\path\here
del * /S /Q
rmdir /S /Q C:\enter\your\path\here
A mappa elérési útjának másolása, beillesztése és hozzáadása után válassza a Fájl > Mentés parancsot . Most keresse meg a BatchDelete.txt fájlt , és nyomja meg az F2 billentyűt a fájl átnevezéséhez. Módosítsa a fájl kiterjesztését .txt- ről .bat- re , és figyelmeztetés esetén nyomja meg az Enter billentyűt .
Gratulálunk, most hozta létre az első kötegfájlt!
Kérjük, vegye figyelembe, hogy frissítenie kell a mappa elérési útját, ha újra szeretné használni a kötegfájlt.