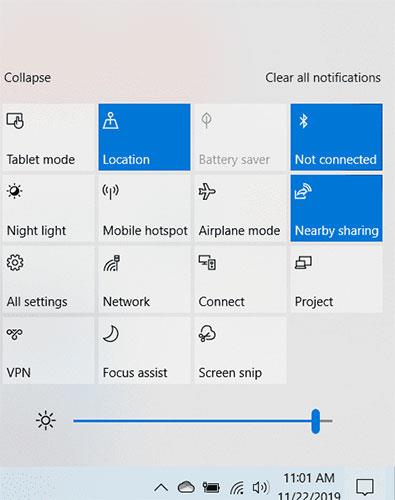Ha fájlokat szeretne megosztani két Windows PC között, ugyanazon a hálózaton, használhatja a Windows 10 rendszerben elérhető Közeli megosztás opciót. Úgy működik, mint az AirDrop, de csak számítógépek között működik, semmilyen eszközön nem. Melyik mobileszközön? A Közeli megosztás a WiFi és a Bluetooth kombinációját használja a fájlok gyors küldéséhez.
A közeli megosztás használata a Windows 10 rendszerben a fájlok gyors megosztásához
A Közeli megosztás használatához két számítógépnek ugyanahhoz a hálózathoz kell csatlakoznia, rendelkeznie kell legalább a Windows 1803-as frissítéssel, és engedélyezve kell lennie a Bluetooth-nak. A beállításokban kiválaszthatja, hogy kitől szeretne fájlokat fogadni, de ettől függetlenül minden általuk elküldött fájlt külön-külön el kell fogadnia.
Nyissa meg mindkét számítógépet, és kattintson Wina + gombra az Action Center Amegnyitásához , majd engedélyezze a Közeli megosztást.
Ezt a lehetőséget a Beállítások > Rendszer > Megosztott élmények menüpontban is megtalálhatja .

Ha ez a beállítás engedélyezve van:
1. Nyissa meg a megosztani kívánt fájlt.
2. Kattintson a jobb gombbal a fájlra.
3. Válassza a Megosztás lehetőséget.

4. Kattintson annak a számítógépnek a nevére, amellyel meg szeretné osztani a fájlt. (Ebben a párbeszédablakban a számítógép nevét is módosíthatja, hogy az eszközök jobban rendszerezhetők legyenek).
5. A „Sharing to [PC name]” üzenet jelenik meg , miközben számítógépe arra vár, hogy egy másik számítógép elfogadja a megosztási kérést.

6. Egy értesítés jelenik meg a másik számítógép Action Centerben . Az Action Center megnyitásához kattintson az értesítési buborék ikonra a képernyő jobb alsó sarkában, vagy nyomja meg Wina + gombot Aa billentyűzeten.
7. Kattintson a Mentés gombra a fájl számítógépre mentéséhez, vagy a „Mentés és megnyitás” gombra a fájl mentéséhez és azonnali megnyitásához.
8. A küldő számítógép ezután elküldi a fájlt a fogadó számítógépre. Az adatátvitel eltarthat egy ideig. Ez a fájl méretétől és a Bluetooth kapcsolat sebességétől függ.
Megjegyzés: Ha nem tudja, hol kapcsolja be ezt a funkciót, olvassa el a következő cikket: A Közeli megosztás funkció bekapcsolása Windows 10 rendszeren.
Bár az AirDrop hamarosan nem érkezik meg a Windows-felhasználókhoz, vannak más lehetőségek is a hasonló élményhez. Ha már kipróbálta ezt a fájlmegosztási módszert, kérjük, ossza meg gondolatait más felhasználókkal az alábbi megjegyzések részben!
Remélem sikeres vagy.