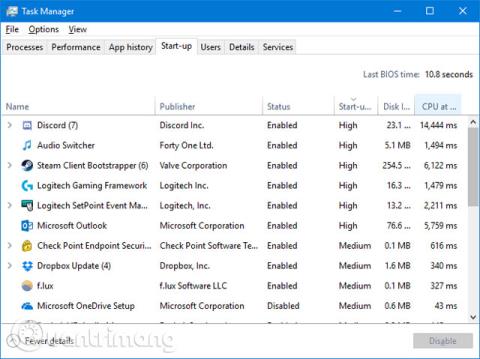Ha azt észleli, hogy a Windows 10 rendszere a szokásosnál tovább tart a rendszerindításhoz, akkor a rendszerrel együtt induló programok lehetnek a felelősek. Ez a cikk bemutatja, hogyan ellenőrizheti, mely programok indulnak el automatikusan a Windows 10 rendszerben, és hogyan kapcsolhatja ki őket.
Egyes programok nem igényelnek felhasználói engedélyt a rendszer elindításához, mások pedig már bloatware-ként is megtalálhatók a számítógépen.
Keresse meg és tiltsa le az indítóprogramot
A felhasználók megtekinthetik a rendszerrel elindított programokat a Windows Feladatkezelésben a Ctrl+Shift+Esc billentyűkombináció megnyomásával . Ha az ablak alján a Részletek kibontása lehetőséget látja , kattintson rá, majd váltson az Indítás lapra . További információért kattintson a jobb gombbal az egyik táblázat fejlécére (például Név ), és jelölje be a Lemez I/O indításkor és a CPU indításkor jelölését .
Kattintson a bal egérgombbal az Indítási címekre , hogy a programokat a nagy hatástól az alacsonyig rendezze. Ezek olyan programok, amelyek több „stresszt” helyeznek a merevlemezre és a CPU-ra , aminek következtében a számítógép teljes betöltése sokáig tarthat. Itt az ideje annak azonosítására, hogy mely programok akarják letiltani az automatikus betöltést indításkor. Remélhetőleg ismeri ezeket a programokat. Ha nem, kattintson rá jobb gombbal, majd kattintson a Keresés az interneten lehetőségre további információért.

Egy program indításkor történő betöltésének letiltásához kattintson rá jobb gombbal a listában, majd kattintson a Letiltás parancsra . Később hozzáadhat egy programot, ha a jobb gombbal rákattint a programra, majd az Engedélyezés gombra kattint . Tiltsa le a nagy vagy közepes hatású programokat, hogy jobban felgyorsítsa az indítást, mint a kis hatású programokét, de minden segít, ezért érdemes időt szánni arra, hogy végignézze ezeket a programokat, és tiltsa le őket. Ha nincs rá szüksége, kapcsolja ki.
Rejtett indító programok
Bár a Feladatkezelő nagyszerű és egyszerű módja az induló programok megtekintéséhez, nem jeleníti meg az összeset. A legjobb módja annak, hogy ezeket a programokat láthassa, a Microsoft hivatalos Autoruns for Windows segédprogramjának használata .

Töltse le, indítsa el az alkalmazást, és váltson a Bejelentkezés lapra . Ha rákattint egy programra a listában, az alábbi panelen további részleteket szeretne látni róla, beleértve a nevet és a fájlméretet. Az indítás letiltásához a rendszeren csak törölnie kell a jelölőnégyzetet, majd meg kell erősítenie a műveletet a Futtatás rendszergazdaként lehetőségre kattintva.
Gyakori „bűnösök”, amelyek a számítógép lassú indítását okozzák
1. Játékkliens
Ha olyan játékklienseket használ, mint a Steam , az Origin vagy a GOG Galaxy, akkor az alapértelmezés szerint a rendszerrel kíván indítani. Mert a háttérben futás közben ezek a programok még frissíthetők, így nem kell várakoznia játék közben.

Az egyetlen probléma az, hogy lelassítja a rendszerindítási folyamatot. Ha Ön játékos, engedélyezheti a leggyakrabban használt játékkliensnek, hogy elinduljon a rendszerrel, és letilthatja a többi klienst.
2. Chat alkalmazások

Egyes csevegőalkalmazások, például a Skype vagy a Discord, amikor elindul a rendszerrel, azonnal tudatják barátaival, hogy online vagy, és készen áll a csevegésre. A probléma az, hogy lelassítja a rendszerindítási folyamatot. A Skype különösen hibás programként ismert. A felhasználóknak fontolóra kell venniük ezek letiltását.
3. Adobe programok
Az Adobe Reader nehéz és szükségtelen program, és előfordulhat, hogy a rendszerrel elindult. Ha nem használod, eltávolíthatod, vagy ha meg szeretnéd tartani, akkor indításkor le kell tiltanod.

Az Adobe ARM szoftvereket az indítási listában is megtalálhatja, amely az Adobe programok automatikus frissítésére szolgál. Ez a program hasznosabbnak tűnik, de még mindig szükségtelen indítási program.
4. Felhőalapú tárolás
További gyakori bűnösök a felhőalapú tárolási programok, például a OneDrive, a Dropbox és a Google Drive. A Windows rendszerrel való elindításának oka az, hogy automatikusan szinkronizálni tudják a felhasználó fájljait. Kétségtelen, hogy ez hasznos, ha rendszeresen használja a felhőalapú tárolási szolgáltatásokat.

Ha azonban nem „fektetett be” a felhőalapú tárolási ökoszisztémába, és nincs szüksége azonnali szinkronizálásra, akkor indításkor le kell tiltania őket. Ne feledje, hogy a fájlok szinkronizálódnak más eszközökről, de most csak a felhőmappa megnyitásakor.
5. Apple Utilities
Az Apple nagy bűnös, ha értelmetlen indítóprogramokról van szó. Ha a QuickTime "jelen van" az indítási listában, akkor teljesen el kell távolítania. Az Apple nem támogatja, és a felhasználó internetböngészője jobban működik élő videó lejátszásakor, mint a QuickTime.

Az iTunes Helper és az Apple Push is ott lehet, különösen, ha valaha is csatlakoztatott iOS-eszközt a számítógépéhez. Az iTunes Helper biztosítja, hogy az iTunes automatikusan elinduljon, amikor egy iOS-eszközt csatlakoztatnak. Az Apple Push célja, hogy segítse a felhasználó rendszerét az iClouddal való kommunikációban, mindkettő letiltható.
Megtartandó dolgok
A felhasználóknak nem szabad letiltani a víruskereső szoftvereket és a hardvert vagy perifériákat, például grafikus kártyákat és egereket támogató programokat. Ha indításkor letiltja ezeket a programokat, előfordulhat, hogy nem fognak megfelelően működni.
Távolítsa el a programot
Ha egy programot teljesen ki akar szabadítani a rendszerből, megakadályozva annak elindulását, van egy egyszerű módja a program eltávolításának.

Nyomja meg a Windows billentyű + I billentyűt a Beállítások megnyitásához , majd kattintson az Alkalmazások elemre . Használja ezt a Keresés ebben a listában mezőt a lista gyors szűréséhez. Ha megtalálta az eltávolítani kívánt programot, kattintson rá, majd kattintson az Eltávolítás gombra .
Remélhetőleg ez az oktatóanyag segített a rendszerrel elinduló programok vezérlésében, és csak a szükséges programokat hagyta meg. Ha fel szeretné gyorsítani Windows 10 rendszerű számítógépét, tekintse meg a Windows 10 felgyorsítása az indítástól a leállításig című oktatóanyagot .
Többet látni: