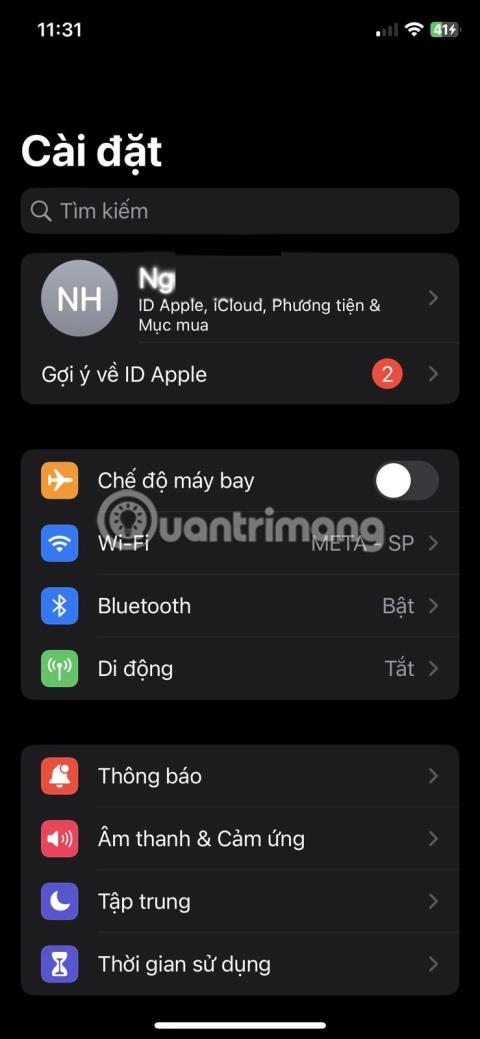Ha véletlenül elfelejti a Windows 10 bejelentkezési fiók jelszavát, és nem tud bejelentkezni másik fiókkal, ebben az esetben visszaállíthatja bejelentkezési jelszavát, hogy hozzáférhessen Windows 10 számítógépéhez. Az enyém.
Az alábbi cikkben a Tips.BlogCafeIT bemutatja, hogyan állíthatja vissza a Windows 10 bejelentkezési fiók jelszavát harmadik féltől származó eszközök használata nélkül.
Mindössze egy Bootable Media meghajtóra van szüksége, amely tartalmazza a Windows 10 telepítését. Használnia kell egy megfelelő 32 bites vagy 64 bites Windows telepítőlemezt is, ez a telepített Windows verziójától függ.
Ha Windows 10 x86 rendszert használ, használja a Windows 10 x86, Windows 8 x86 vagy Windows 7 x86 telepítőmeghajtót. Abban az esetben, ha az Ön verziója Windows 10 x64, használja a Windows 10 x64, Windows 8 x64 vagy Windows 7 x64 telepítőmeghajtót.
A Windows 10 jelszó feltörésének ez a módszere Windows 7, Windows 8/8.1 verziókon is alkalmazható, és a módszer meglehetősen hasonló.

Ha nem tud elindulni a DVD-meghajtóról, létrehozhat egy USB-indító meghajtót. Tekintse meg a legjobb USB rendszerindítást létrehozó szoftvereket .
1. Indítsa el a rendszert a Windows telepítő USB-meghajtójáról.
2. Várjon, amíg a Windows telepítő képernyője megjelenik:

3. Nyomja meg a Shift + F10 billentyűkombinációt a Parancssor ablak megnyitásához.

4. A Parancssor ablakban írja be a regedit parancsot , és nyomja meg az Enter billentyűt a Rendszerleíróadatbázis-szerkesztő megnyitásához.

5. A Rendszerleíróadatbázis-szerkesztő ablakában keresse meg a HKEY_LOCAL_MACHINE kulcsot a bal oldali ablaktáblában található listában.

A kulcs kiválasztása után a parancsmenüben válassza a Fájl => Kaptár betöltése ...

6. Ezután a Kaptár betöltése párbeszédpanelen válassza ki a fájlt:
MEGHAJTÓ:\Windows\System32\config\SYSTEM
Jegyzet:
Cserélje le a DRIVE-ot arra a meghajtóbetűjelre, amelyre a Windowst telepítette, általában a D meghajtót.


7. Adjon meg bármilyen nevet a betöltendő kaptárnak. Például a 111.
8. Navigálás billentyűvel:
HKEY_LOCAL_MACHINE\111\Setup
Szerkessze a cmdline paramétereit , és állítsa a cmd.exe értékre.

Módosítsa a SetupType DWORD paraméter értékét 2-re.

9. Ezután a Registry ablakban válassza ki a 111-es kulcsot a bal oldali ablaktáblában, majd válassza a Fájl => Kaptár eltávolítása lehetőséget .

Zárja be újra a Rendszerleíróadatbázis-szerkesztőt és az összes megnyitott ablakot.

A Windows 10 rendszerű számítógép most újraindul.
10. Húzza ki az USB-meghajtót, és indítsa el a számítógépet közvetlenül a merevlemezről. A képernyő most az alábbi képhez hasonlóan fog kinézni:

11. Írja be a következő parancsot a Parancssor ablakba:
net felhasználók
A képernyőn megjelenik az összes meglévő fiók a számítógépén.

12. Ha új jelszót szeretne beállítani Windows-fiókjához, írja be a következő parancsot a Parancssor ablakba:
net felhasználói bejelentkezés new_password
Ha a felhasználónév szóközt tartalmaz, írja be az alábbi parancsot:
net user "a login" new_password
Például:

13. Írja be a regedit parancsot a Rendszerleíróadatbázis-szerkesztő megnyitásához.
14. A Registry ablakban navigáljon a kulcshoz:
HKEY_LOCAL_MACHINE\System\Setup
Szerkessze a cmdline paramétert, és állítsa be üres értékre.
Módosítsa a SetupType DWORD paraméter értékét 0- ra .

15. A folytatáshoz zárja be a Rendszerleíróadatbázis-szerkesztő ablakot és a Parancssor ablakot.

A Windows 10 most újraindul. A rendszerindítási folyamat befejezése után az imént beállított jelszóval bejelentkezhet a Windows 10 rendszerű számítógépére.
Tekintse meg a videó utasításait a Windows 10 jelszó visszaállításához harmadik eszköz használata nélkül:
További Windows 10 jelszófeltörési videók:
Tekintse meg néhány további cikket alább:
Sok szerencsét!