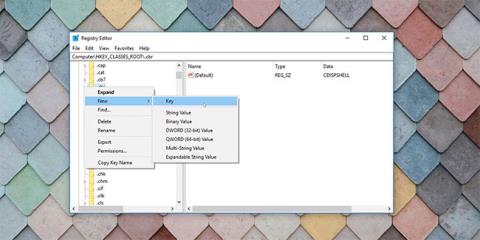Az új fájlok létrehozása a Windows 10 rendszerben egyszerű: Ha jobb gombbal kattint az asztalon vagy egy mappában, megjelenik a létrehozható új fájltípusok listája (az Új menüben). De mi van akkor, ha a kívánt fájltípus nem szerepel a Windows 10 New helyi menüjében?
Egy ilyen típusú új fájl létrehozásához le kell futtatnia a programot (a fájltípus használatával). Ez nem túl kényelmes. A dolgok hatékonyabbá tételéhez hozzáadhat elemeket a Windows 10 Új helyi menüjéhez.
Amit tudnia kell az elemek helyi menükhöz való hozzáadásáról
Ezzel a módszerrel elemeket ad hozzá a Windows New helyi menüjéhez, de van néhány dolog, amit tudnia kell, mielőtt ezt megtenné.
1. Ez magában foglalja a Registry szerkesztését
A Windows 10 Új helyi menüjébe bejegyzések hozzáadásához rendszerleíró adatbázis bejegyzéseket kell használni. Csak akkor folytassa, ha tudja, mit csinál, vagy biztos abban, hogy dolgozik a rendszerleíró adatbázissal. Ilyen esetekben mindig készítsen biztonsági másolatot a rendszerleíró adatbázisról vagy bizonyos bejegyzésekről, hogy visszaállíthassa számítógépét, ha a dolgok nem a várt módon mennek.
Ha a beállításjegyzék szerkesztése több problémát okoz, bármikor visszaállíthatja a Windows rendszerleíró adatbázisát az alapértelmezettre.
2. Az így létrehozott fájlok "üresek" lesznek
Egy bizonyos típusú új fájlt hoz létre. Így a fájl „üres” lesz, és nincs benne semmi. Például létrehozhat egy videofájlt így, de a fájl nem tartalmaz adatokat, és nem fog lejátszani semmit, ha videolejátszóval próbálja megnyitni a fájlt.
Ez hasonló egy új Microsoft Word dokumentum létrehozásához . Meg kell nyitnia az újonnan létrehozott Word fájlt, és be kell írnia a szöveget, hogy értelmes legyen. Ugyanez történik minden ilyen módon létrehozott fájltípussal. Ezzel a módszerrel nem másolhat adatokat vagy fájlokat. Ez azonban hasznos egy bizonyos típusú új fájl gyors létrehozásához.
3. Nem minden fájltípus fog megfelelően működni
Bár bármilyen fájltípust hozzáadhat a Windows Új helyi menüjéhez, előfordulhat, hogy egyes fájltípusok nem a várt módon működnek. Például a Google Doc fájlok nem működnek megfelelően, mert más eszközökre és több adatra van szükségük ahhoz, hogy úgy működjenek, mint a Google Dokumentumok . A legjobb, ha csak adatfájltípusokat választ ki.
Elemek hozzáadása a Windows Új helyi menüjéhez
Ez a módszer egyszerű, de nem minden esetben hozza meg a kívánt eredményt. Kövesse ezeket a lépéseket az Új helyi menü kibontásához.
1. Nyissa meg a Windows rendszerleíró adatbázist a Windows billentyű + R billentyűkombináció megnyomásával , és írja be a „regedit” parancsot , vagy írja be a „regedit” parancsot a Start menüben.
2. Keresse meg és bontsa ki a HKEY_CLASSES_ROOT mappát. Ebben a könyvtárban a ponttal kezdődő könyvtárak vagy kulcsok fájlkiterjesztésekre vonatkoznak. Ezek bármelyikéhez létrehozhat helyi menü bejegyzést. A cikk a .cbr képregény formátumot választotta példaként, amely csak a RAR-fájl specifikusabb verziója. Ez lehetővé teszi új képregényfájlok létrehozását.
3. Kattintson a jobb gombbal a kívánt fájltípus kiterjesztésére, és lépjen az Új > Kulcs menüpontra .

Windows rendszerleíró kulcs
4. Nevezze át az új kulcsot ShellNew.
5. Kattintson a jobb gombbal az imént létrehozott kulcsra (ShellNew), és válassza az Új > Karakterlánc értéke lehetőséget . A kulcs alatt új karakterlánc-érték jön létre.

Új Windows rendszerleíró karakterlánc
6. Nevezze át ezt a NullFile-t .

Új NullFile karakterlánc a Windows rendszerleíró adatbázisában
7. Kattintson duplán erre a karakterláncra a megnyitásához, és adja meg az 1 értéket .

Állítsa az értékadatokat NullFile-re
8. Bezárhatja a Rendszerleíróadatbázis-szerkesztőt.
9. Frissítse vagy töltse be újra a File Explorer programot.
Most, amikor jobb gombbal kattint az asztalon vagy a Fájlkezelőben, és belép az Új helyi menübe, ezt az újonnan létrehozott fájltípust fogja látni.

Új helyi menüelem került hozzáadásra
Ha bejegyzéseket ad hozzá a Windows 10 új helyi menüjéhez a rendszerleíró adatbázis szerkesztésével, akkor karakterláncokat és rendszerleíró kulcsokat kell létrehozni. Egy egyszerű szabály, amelyet követni kell, az, hogy olyan fájltípusokat adjon hozzá, amelyekkel gyakran dolgozik. Ezzel megkímélheti a rendszeres létrehozáshoz szükséges fájlok és adatok mentéséhez szükséges helyet böngészve.
Másrészt, ha a jobb egérgombos menüben lévő zűrzavarok egy részét az Új helyi menüből való eltávolítással szeretné megtisztítani, a művelet is meglehetősen egyszerű.