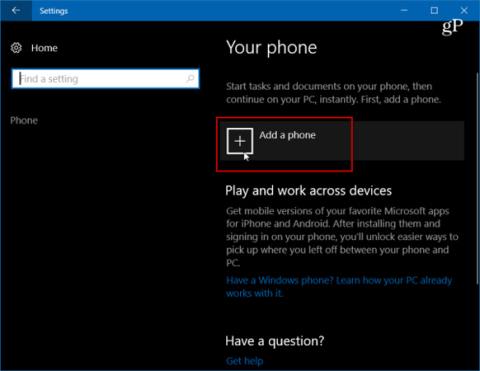Az okostelefonok manapság számos új funkcióval rendelkeznek, és miniatűr számítógépeknek számítanak, azonban ezen az eszközön nem lehet mindent megtenni. Néha összetett feladatok esetén a munkafolyamatot a számítógépen kell végrehajtania. A Microsoft megértette ezt, ezért a közelgő őszi alkotói frissítéssel a vállalat új telefon-számítógép kapcsolati funkciót vezet be, amely lehetővé teszi a felhasználók számára, hogy a telefonon dolgozzanak, majd átvigyék azt a Windows 10 rendszerre.
Ebben a cikkben a Tips.BlogCafeIT bemutatja, hogyan használhatja a Folytatás PC-n funkciót Android telefonjának Windows 10 rendszerhez való csatlakoztatásához. Vegye figyelembe, hogy ehhez Build 16251 vagy újabb verziót futtató rendszert kell használnia.
Csatlakoztassa az Android telefont a Windows 10 rendszerhez
A kezdéshez párosítania kell Android telefonját a Windows 10 rendszerrel. Először lépjen a Beállítások > Telefon elemre , majd kattintson a Telefon hozzáadása elemre .

Ezután meg kell adnia mobiltelefonszámát az SMS-ek fogadásához.

Az üzenetet a rendszer elküldi Android-telefonjára a Google Playen található Microsoft Apps hivatkozással . Kattintson a hivatkozásra a telepítéshez.

Ezután nézze meg Windows 10 rendszerét a Beállítások > Telefon alatt , és látni fogja, hogy telefonja párosítva van a Windows 10 rendszerrel, és felügyelhető eszközként jelenik meg.

Menjen vissza a telefonhoz, nyissa meg az alkalmazást, és a Windows Insiders részben kattintson a Próbálja ki most lehetőségre , és kap egy rövid oktatóanyagot, majd egy bevezetőt – kattintson az Első lépések gombra .

Annak ellenőrzéséhez, hogy működik-e, keresse meg a Windows 10 rendszerrel megosztani kívánt webhelyet, kattintson a Beállítások gombra, majd válassza a Megosztás lehetőséget. Ezzel megnyílik a megosztási beállítások menüje a telefonon – válassza a Folytatás PC-n lehetőséget .
Ha először oszt meg egy elemet, be kell jelentkeznie Microsoft-fiókjába, és el kell fogadnia a Microsoft Authenticatoron keresztüli csatlakozást.
A folyamat további lépése, hogy a Continue on PC (Folytatás számítógépen) gombra kattintva megkapja a most vagy a későbbi küldés lehetőségét. A telefon megkeresi a hálózatot, hogy keressen olyan eszközöket, amelyek képesek fogadni ezt a mappát. Az alábbi példában 2 különböző rendszer közül választhatok.

Amikor elküld egy elemet PC-n keresztül, értesítést kap a Műveletközpontban, hogy egy elemet küldtek Android telefonjáról a számítógépére. Itt például közzéteszek egy linket az egyik cikkemhez.

Úgy gondolja, hogy a Folytatás a számítógépen funkció hasznos lesz, és javítja a termelékenységet? Próbáld ki ezt a funkciót, hogy érezd!