Blu-Ray lemezek lejátszása Windows 10 rendszeren

Segítség nélkül nem játszhat le Blu-ray lemezeket Windows rendszerű számítógépen. Ez a cikk bemutatja, hogyan játszhat le Blu-ray lemezeket Windows 10 rendszeren.

Segítség nélkül nem játszhat le Blu-ray lemezeket Windows számítógépen. A Windows eltávolította a Media Centert, és nem támogatja a Windows 10 szoftverét, így a lemezek lejátszása a számítógépen nehezebbé válik. Ez a cikk bemutatja, hogyan játszhat le Blu-ray lemezeket Windows 10 rendszeren.
Használja a VLC-t a Blu-ray lemezek lejátszásához Windows 10 rendszeren
Ez egy médialejátszó, amely a legtöbb video- és hangfájlformátumot képes kezelni. Ugyanazokkal a funkciókkal rendelkezik, mint a Windows Media Player, de sokkal több funkcióval rendelkezik.
Bár a VLC nem érhető el a Microsoft Store-ban, ingyenesen letöltheti a fejlesztő webhelyéről. A VLC természeténél fogva nem tud Blu-ray lemezeket lejátszani vagy Blu-ray menüket megjeleníteni. Először telepítenie kell, majd letöltenie kell még két fájlt, és el kell helyeznie azokat meghatározott mappákba.
Blu-ray lemezek lejátszásához Windows rendszeren VLC lejátszóval, kövesse az alábbi lépéseket:
1. lépés. Töltse le a VLC-t, és telepítse a Windows rendszerbe (ha még nem).
2. lépés . A telepítési folyamat befejezéséhez kattintson a Befejezés gombra .
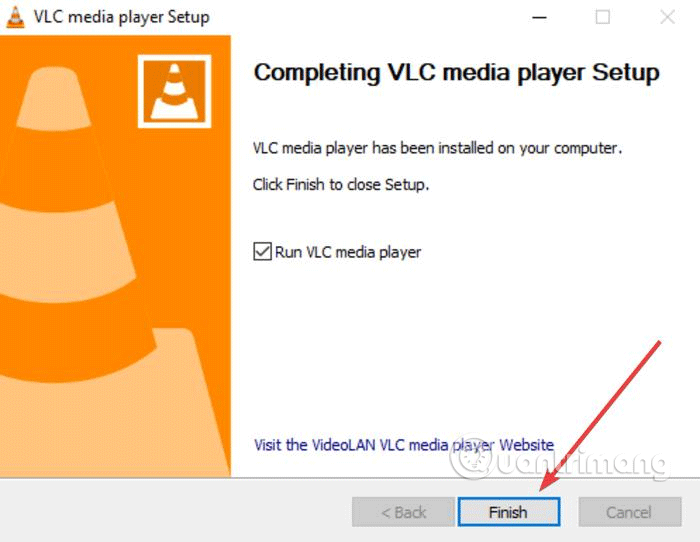
3. lépés . Nyissa meg a Fájlkezelőt , és lépjen a C:\Program Files mappába (a C:\ helyére cserélje ki a Windows telepítőmeghajtót, ha az nem C meghajtó).
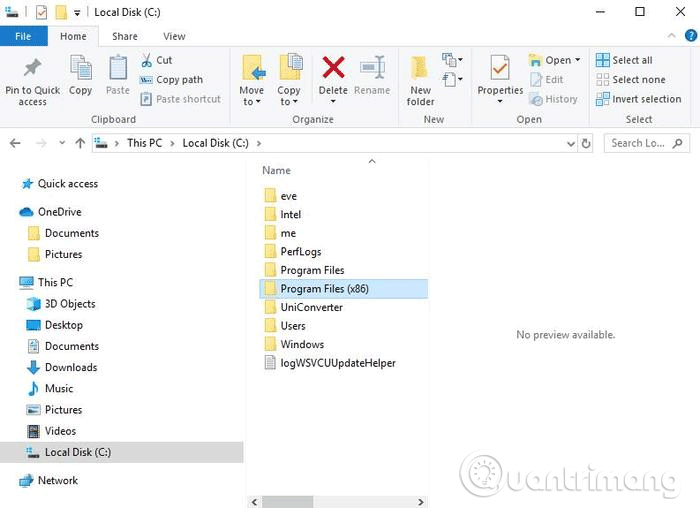
4. lépés . Hozzon létre egy új mappát, és nevezze el aacs-nak .
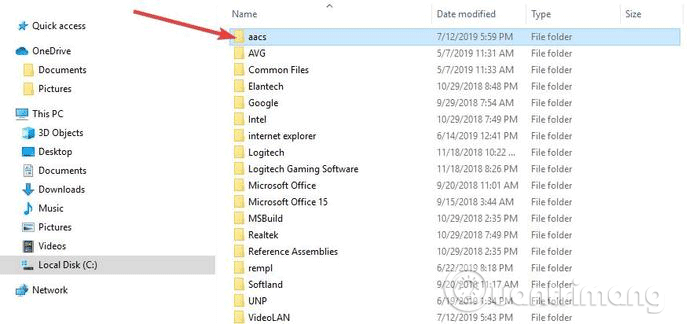
5. lépés . Látogassa meg az alábbi linket, és töltse le a KEYDB.cfg fájlt a fent létrehozott mappába.
https://vlc-bluray.whoknowsmy.name/files/KEYDB.cfg6. lépés . Látogassa meg az alábbi linket a libaacs.dll fájl letöltéséhez a VLC mappába. Ha nem tudja letölteni közvetlenül a VLC mappába, töltse le a fájlt egy másik mappába, és húzza át a VLC mappába.
https://vlc-bluray.whoknowsmy.name/files/win32/libaacs.dll7. lépés . Indítsa el a VLC-t, és kattintson a Média > Lemez megnyitása elemre .
8. lépés . Kattintson a Blu-ray elemre .
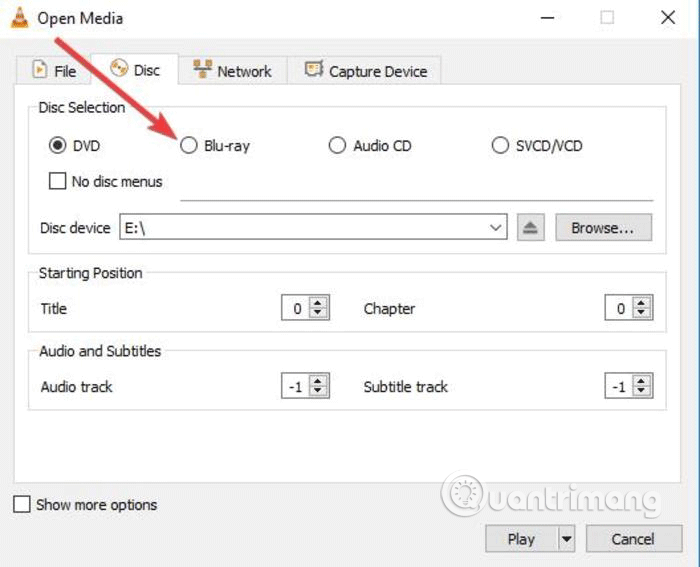
9. lépés . Jelölje be a Nincs lemez menü négyzetet .
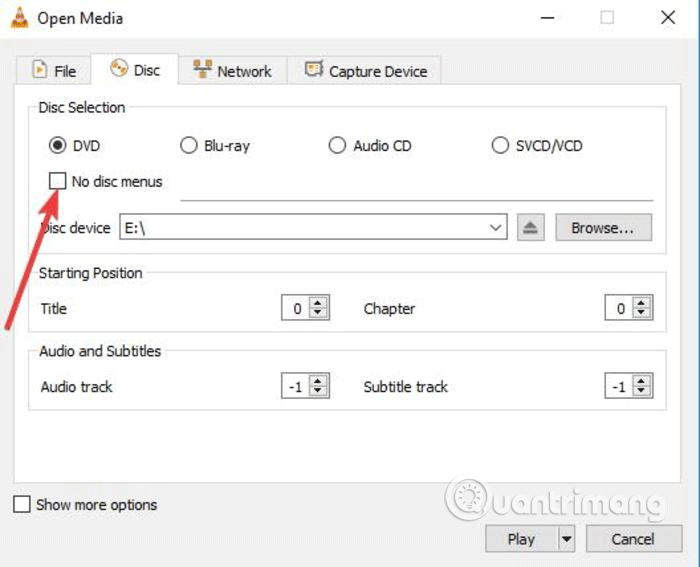
10. lépés . Válassza ki a Blu-ray lemezt a Lemezeszköz mezőben .
11. lépés . Kattintson a Lejátszás gombra .
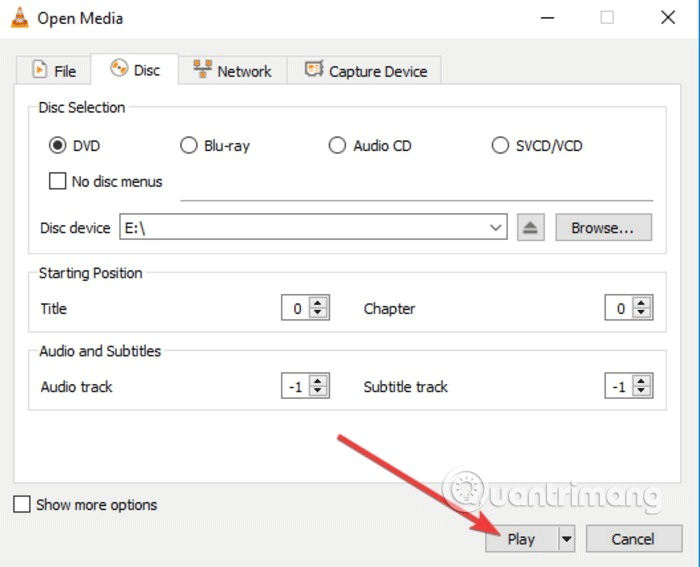
Ha legközelebb Blu-ray lemezt szeretne lejátszani, kövesse a 8–11. lépést a film megtekintéséhez.
Blu-ray lemezek másolása és konvertálása a Windows 10 rendszeren való lejátszáshoz
A második módszer a Blu-ray lemezek lejátszására Windows 10 rendszeren a bemásolás és kódolás. Egyszerűen fogalmazva, ez a folyamat a lemezen lévő fájlt olyan fájllá alakítja, amely más adathordozón is lejátszható.
A Blu-ray lemez bemásolásakor és kódolásakor a lemezen lévő információk átmásolódnak a számítógépére, és azokat médiafájl formátumba konvertálhatja, így bármely médialejátszó futtathatja.
Ez a folyamat nem károsítja a lemezt, így továbbra is normál módon használhatja. Egyes régiókban azonban a Blu-ray lemezek másolása illegális. Ezek a másolatok kizárólag személyes használatra szolgálnak, és semmilyen módon nem jeleníthetők meg vagy terjeszthetők.
A Blu-ray lemezek bemásolásához és kódolásához használhat egy olyan programot, mint a MakeMKV. Ez a szoftver könnyen használható, és bármilyen fizikai lemezt könnyedén konvertál digitális fájlokká. A konvertált fájlt más eszközökön is megtekintheti olyan programokkal, mint a Plex.
A MakeMKV egyetlen hátránya azonban, hogy az átalakítási folyamat tovább tart, ha a számítógép lassú, és az .mkv fájl sok helyet foglal el a merevlemezen.
Kövesse ezeket a lépéseket a Blu-ray lemezek MakeMKV használatával történő másolásához és konvertálásához
1. lépés . Töltse le a MakeMKV programot.
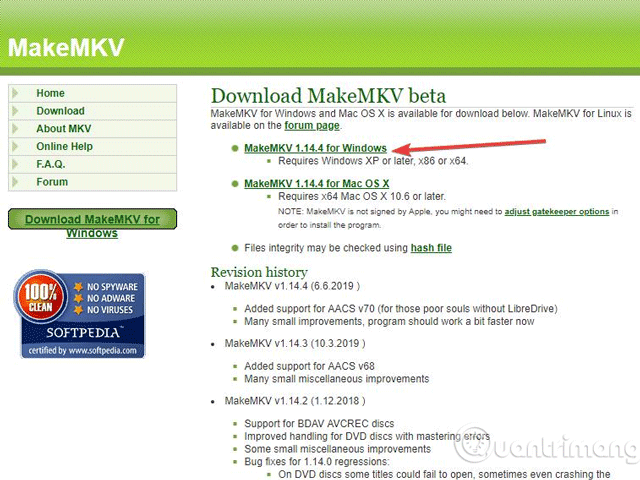
3. lépés . Telepítse és állítsa be a MakeMKV-t.
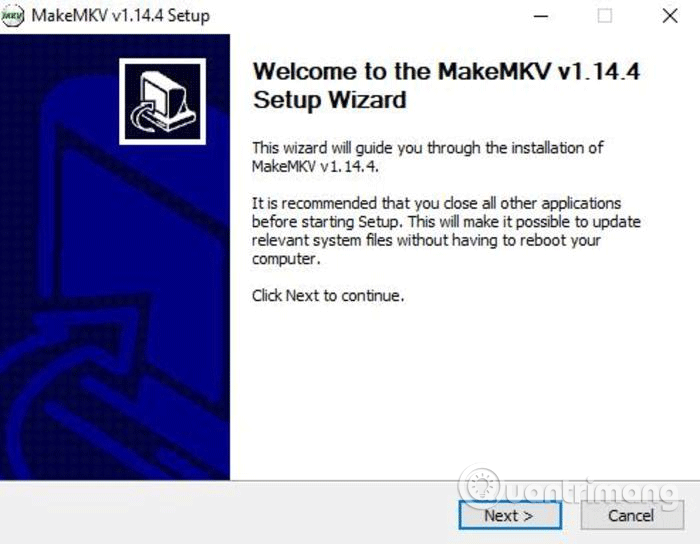
4. lépés . Nyissa meg a MakeMKV-t, és kattintson a Fájl > Lemez megnyitása elemre .
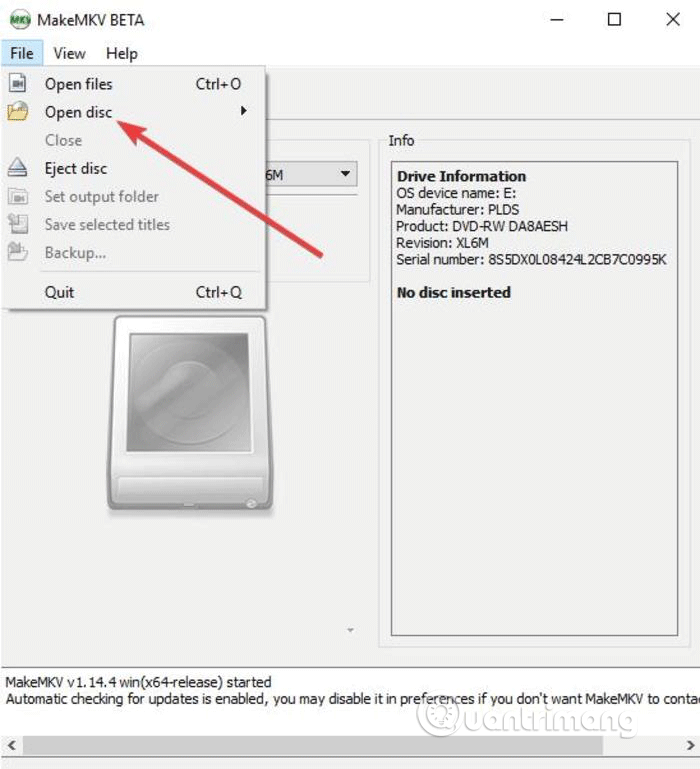
5. lépés . Válassza ki a Blu-ray lemezt, és kattintson az Igen gombra .
6. lépés . Nyissa meg a MakeMKV részt, kattintson a zöld ikonra, majd kattintson az Igen gombra .
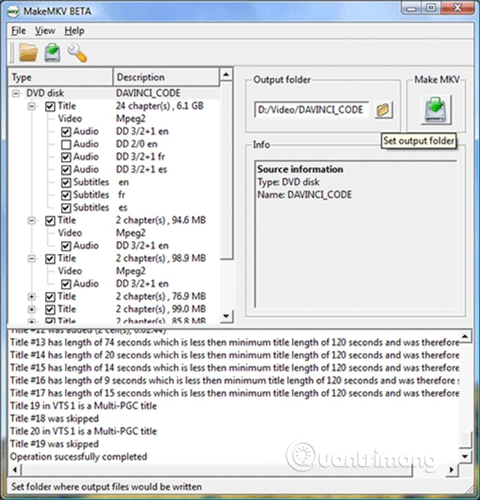
7. lépés . Várja meg, amíg a letöltés befejeződik.
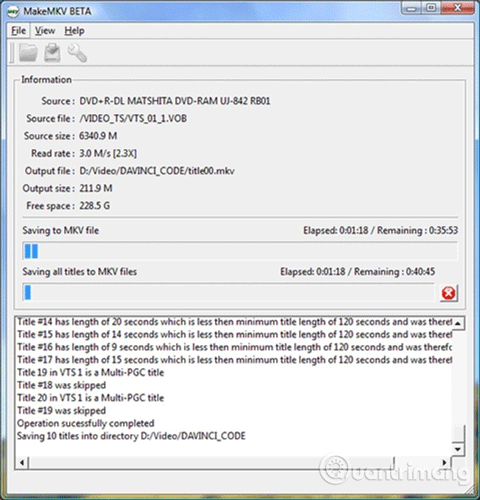
8. lépés . Futtassa az imént létrehozott MKV-fájlt VLC-ben, Plex-ben vagy más kompatibilis lejátszóban.
A VLC vagy a MakeMKV használata időigényes és hibás lehet, de ez egy ingyenes módja a Blu-ray lemezek lejátszásának Windows 10 rendszeren.
Ha számítógépe rendelkezik Blu-ray lemezlejátszóval, előfordulhat, hogy CyberLink PowerDVD vagy Corel WinDVD feliratú lemezt találhat a számítógéphez kapott lemezek gyűjteményében. Megnézheti ezen alkalmazások előre telepített szoftvereit is, amelyek Blu-ray lejátszást biztosítanak.
Sok sikert kívánok!
A Kioszk mód a Windows 10 rendszeren egy olyan mód, amelynél csak 1 alkalmazás használható, vagy csak 1 webhely érhető el vendégfelhasználókkal.
Ez az útmutató bemutatja, hogyan módosíthatja vagy állíthatja vissza a Camera Roll mappa alapértelmezett helyét a Windows 10 rendszerben.
A hosts fájl szerkesztése azt eredményezheti, hogy nem tud hozzáférni az internethez, ha a fájl nincs megfelelően módosítva. A következő cikk a hosts fájl szerkesztését mutatja be a Windows 10 rendszerben.
A fotók méretének és kapacitásának csökkentésével könnyebben megoszthatja vagy elküldheti őket bárkinek. Különösen a Windows 10 rendszeren néhány egyszerű lépéssel csoportosan átméretezheti a fényképeket.
Ha biztonsági vagy adatvédelmi okokból nem kell megjelenítenie a nemrég felkeresett elemeket és helyeket, egyszerűen kikapcsolhatja.
A Microsoft nemrég adta ki a Windows 10 évfordulós frissítését számos fejlesztéssel és új funkcióval. Ebben az új frissítésben sok változást fog látni. A Windows Ink ceruza támogatásától a Microsoft Edge böngészőbővítmény támogatásáig a Start menü és a Cortana is jelentősen fejlődött.
Egy hely számos művelet vezérléséhez közvetlenül a tálcán.
Windows 10 rendszeren letölthet és telepíthet csoportházirend-sablonokat a Microsoft Edge beállításainak kezeléséhez, és ez az útmutató bemutatja a folyamatot.
A Sötét mód a Windows 10 sötét hátterű felülete, amely segít a számítógépnek energiatakarékosságban, és csökkenti a felhasználó szemére gyakorolt hatást.
A tálcán korlátozott hely áll rendelkezésre, és ha rendszeresen több alkalmazással dolgozik, gyorsan elfogyhat a több kedvenc alkalmazás rögzítéséhez szükséges hely.









