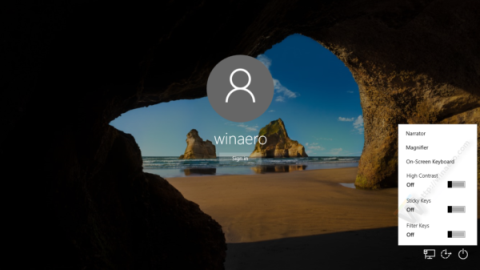A Windows 10 bejelentkezési képernyőjén található Könnyű hozzáférés gomb célja, hogy támogassa és lehetővé tegye a felhasználók számára a Narrátor, Nagyító, Nagy kontraszt mód, Képernyő-billentyűzet, Ragadós billentyűk... elérését lehetővé tevő funkciók elérését, ha bármilyen probléma merül fel.
Bármely alkalmazást futtathat Windows 10 rendszerű számítógépén a bejelentkezési képernyő Könnyű hozzáférés gombjával. Ehhez olvassa el a Tips.BlogCafeIT alábbi cikkét.

Bármely alkalmazás futtatásához a Windows 10 bejelentkezési képernyőjének Könnyű hozzáférés gombjáról, kövesse az alábbi lépéseket:
1. Nyissa meg a Rendszerleíróadatbázis-szerkesztőt
Nyissa meg a Rendszerleíróadatbázis-szerkesztőt a Windows + X billentyűkombináció megnyomásával a Power User menü megnyitásához, ahol a Futtatás parancsot választva megnyitja a Futtatás parancsablakát.
Ezután a Futtatás parancs ablakában írja be a regedit parancsot , majd kattintson az OK gombra a Rendszerleíróadatbázis-szerkesztő megnyitásához.
2. A Rendszerleíróadatbázis-szerkesztő felületén navigáljon a kulcshoz:
HKEY_LOCAL_MACHINE\SOFTWARE\Microsoft\Windows NT\CurrentVersion\Image File Execution Options

3. Itt hozzon létre egy új alkulcsot, és nevezze el az alkulcsot utilman.exe .


4. Az utilman.exe alkulcs részben hozzon létre egy új érték karakterláncot, nevezze el ezt az értékkarakterláncot Debugger .


5. A Feladatkezelő elindításához , amikor rákattint a Könnyű hozzáférés gombra a Windows 10 bejelentkezési képernyőjén, állítsa be az Értékadat keret értékeit a következőre:
C:\Windows\System32\taskmgr.exe

A képernyőn most az alábbi eredmények jelennek meg:

6. Ha a Windows 10 bejelentkezési képernyőjén a Könnyű hozzáférés gombbal szeretné megnyitni a parancssort, állítsa be a Hibakereső értéket a következő értékre:
C:\windows\system32\cmd.exe
A képernyőn most az alábbi eredmények jelennek meg:

Mostantól bármilyen alkalmazást megnyithat a Windows 10 bejelentkezési képernyőjéről.
Ezenkívül megtekintheti az alábbi videós utasításokat a Windows 10 bejelentkezési képernyőjének Könnyű hozzáférés gombjával történő futtatásának lépéseiről:
Tekintse meg néhány további cikket alább:
Sok szerencsét!