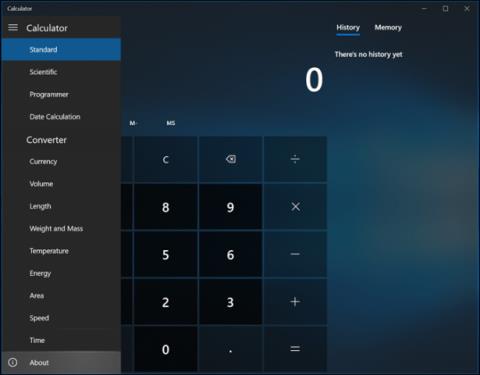Néha nem szükséges tudni egy alkalmazás verzióinformációit, de ha egy alkalmazásban hibák vannak, vagy hiányoznak a funkciók, akkor ezt a felhasználóknak először ellenőrizniük kell. Amikor a Fotók alkalmazás videószerkesztési lehetőségeket adott hozzá az őszi alkotók frissítésében , előfordulhat, hogy nem minden felhasználó látja azonnal a funkciófrissítést.
A klasszikus Win32 alkalmazásokban a verzióinformációk ellenőrzésének szokásos módja a Súgó > Névjegy menüpont . Azonban, mint láttuk, a modern Windows-alkalmazások másképp "néznek" és "viselkednek", mint a klasszikus Win32 alkalmazások. A Microsoft Store-ból letöltött vagy a Windows 10 rendszerhez tartozó alkalmazások esetében az alkalmazások verzióellenőrzése eltérő. Ez a cikk bemutatja, hogyan találhatja meg az UWP alkalmazás verzióját Windows 10 rendszeren.
Keresse meg a Windows 10 alkalmazások Névjegy szakaszát
Egyes alkalmazások könnyen megadják a verzióinformációkat. Például a Számológép alkalmazásban nyissa meg a háromsávos menüt, majd kattintson a Névjegy lehetőségre .

A Névjegy szakasz olyan részleteket tartalmaz, mint az alkalmazás verziója és buildszáma.

A Mail alkalmazásban kattintson a Beállítások ikonra az ablak alján.

Ezután kattintson a Névjegy elemre .

Egy olyan alkalmazásban, mint a Windows Defender , a Névjegy szakasz a kapcsolódó hivatkozások részben található. A Groove alkalmazás is biztosít egy hasonló felületet a verziójával kapcsolatos információk eléréséhez.

A Fotók alkalmazás a többi alkalmazástól eltérő felületet használ, a jobb felső sarokban a Több menüre kell kattintani, majd a Beállítások elemre . Görgessen le, és keresse meg az alkalmazás részleteit.

A Skype- alkalmazás verzióinformációinak megkeresése szintén különbözik a többi alkalmazástól, de egy kicsit egyszerűbb, csak lépjen a Továbbiak szakaszra .

Az Edge alkalmazás verziójának megkereséséhez nyissa meg a „ További műveletek menüt ”, majd válassza a „ Beállítások ” lehetőséget, és görgessen lefelé az információkért.

Ellenőrizze az alkalmazás verzióját a Powershell segítségével
Ha nem szeretne több lépésen keresztül megkeresni az alkalmazás verzióját, használhatja a parancssort. Indítsa el a PowerShellt , majd írja be a Get-AppXPackage szót , majd az alkalmazás nevét és egy csillagot. Például a Get-AppXPackage *Calculator*, majd nyomja meg az Enter billentyűt . Ha nem tudja az alkalmazás nevét, csak írja be: Get-AppXPackage, majd nyomja meg az Enter billentyűt , és megjelenik az összes alkalmazás és verzióinformációik listája.

A lista meglehetősen hosszú lehet, ezért ha szöveges fájlba szeretné exportálni a verzióinformációkat, írja be:
Get-AppXPackage > textfile.txt
Sok sikert kívánok!
Többet látni: