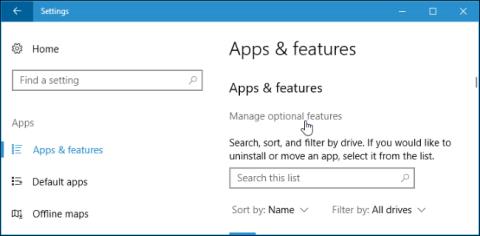2015-ben a Microsoft bejelentette, hogy beépített OpenSSH-klienst visz a Windowsba. És végül a Windows 10 Fall Creators frissítésében megtették. Az SSH-ügyfél el van rejtve ebben a frissítésben. Most már csatlakozhat egy Secure Shell-kiszolgálóhoz a Windows rendszerből a PuTTY vagy bármely más harmadik féltől származó szoftver telepítése nélkül.
Ez azonban még mindig béta funkció, így a PuTTY-t addig használhatja, amíg stabillá válik. A projekt GitHubon található hibakövetője szerint az SSH-kliens jelenleg csak az ed25519 kulcsokat támogatja.
Windows 10 SSH kliens telepítése
Az SSH-kliens a Windows 10 része, de ez egy „opcionális szolgáltatás”, így alapértelmezés szerint nincs telepítve. A telepítéshez lépjen a Beállítások > Alkalmazások menüpontra , és kattintson az „ Opcionális funkciók kezelése ” lehetőségre az Alkalmazások és funkciók alatt .

Kattintson a „ Funkció hozzáadása ” elemre a telepített szolgáltatások listájának tetején. Ha SSH-ügyfél van telepítve, az megjelenik ebben a listában.

Görgessen le, kattintson az " OpenSSH Client (Beta) " lehetőségre , majd kattintson a " Telepítés " gombra. A Windows 10 egy OpenSSH-kiszolgálót is biztosít, amelyet a felhasználók telepíthetnek, ha SSH-kiszolgálót szeretnének futtatni a számítógépükön. Csak telepítenie kell az OpenSSH-t szervert, ha valóban kiszolgálót szeretne futtatni a számítógépén, és nem csatlakozni egy másik rendszeren futó szerverhez.

A Windows 10 SSH kliens használata
Most már használhatja az SSH-ügyfelet az ssh parancs futtatásával egy PowerShell- vagy Parancssor ablakban . A PowerShell ablak gyors megnyitásához kattintson a jobb gombbal a Start gombra, vagy nyomja meg a Windows billentyű + X billentyűt , és válassza a menü „ Windows PowerShell ” elemét.
Az ssh parancs szintaxisának megtekintéséhez egyszerűen futtassa az alábbi parancsot:
ssh
Ha a parancs nem található hibaüzenetet lát, ki kell jelentkeznie, majd újra be kell jelentkeznie. A számítógép újraindítása is javíthatja ezt a hibát.

Ez a parancs ugyanúgy működik, mint az SSH-kiszolgálóhoz való csatlakozás az ssh-parancson keresztül más operációs rendszereken, például a macOS-en vagy a Linuxon. Szintaxisa vagy parancssori beállításai ugyanazok.
Például egy SSH-kiszolgálóhoz való csatlakozáshoz az ssh.example.com címmel a "bob" felhasználónév használatával, futtassa a következő parancsot:
ssh [email protected]
Alapértelmezés szerint ez a parancs a 22-es porton futó SSH-kiszolgálóhoz csatlakozik. Előfordulhat azonban, hogy egy másik porton futó kiszolgálóhoz kell csatlakoznia. Ha egy másik porton szeretne csatlakozni a szerverhez, használja a -p parancsot. Például, ha a szerver fogadja a kapcsolatokat a 7777-es porton, akkor a következőt kell futtatnia:
ssh [email protected] -p 7777

Más SSH-kliensekhez hasonlóan az első csatlakozáskor el kell fogadnia a gazdagép kulcsát. Ezután egy parancssori környezetet kap a parancsok futtatásához a távoli rendszeren.

Többet látni: