Az SSD kezdeti beállítása a Windows 10 rendszerben

Mielőtt másodlagos tárolóként SSD-t használna, helyesen kell inicializálnia. Ennek elmulasztása azt eredményezheti, hogy az operációs rendszer nem észleli az SSD-t.

Az SSD-k nagymértékben növelik a számítógép teljesítményét, és gyakran használják hagyományos merevlemezekkel együtt. Mielőtt másodlagos tárolóként SSD-t használna, helyesen kell inicializálnia. Ennek elmulasztása azt eredményezheti, hogy az operációs rendszer nem észleli az SSD-t.
Bár ez technikainak és bonyolultnak tűnhet, az SSD kezdeti beállítása valójában könnyebb, mint gondolná.
Az SSD kezdeti beállítása a Windows 10 rendszerben
A kezdeti beállítás visszafordíthatatlan folyamat, ezért meg kell győződnie arról, hogy először megfelelően állította be az SSD-t. Ha nem megfelelő SSD-t vagy merevlemezt választ, véglegesen elveszítheti az adatokat. Miután ellenőrizte az elsődleges, aktív tárolóeszköz (SSD vagy merevlemez) nevét, megkezdheti a kezdeti beállítási folyamatot.
A Lemezkezelés egy hatékony segédeszköz, amely lehetővé teszi a különböző csatlakoztatott tárolóeszközök kezelését a meghajtóbetűjelek kiosztásával és a meghajtópartíciók konfigurálásával.
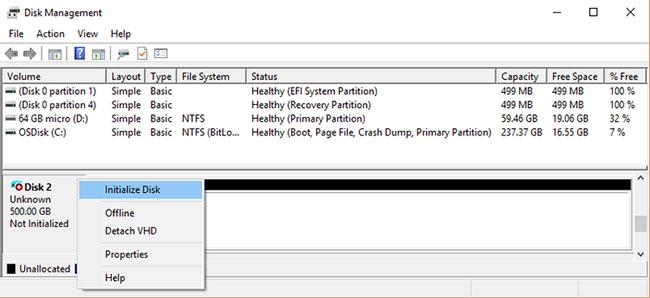
Az SSD-meghajtó kezdeti beállítása a Windows 10 rendszerben
Az SSD kezdeti beállítása Windows 10 rendszeren a Lemezkezelés segítségével:
1. Keresse meg a Lemezkezelés elemet a Start menü keresősávjában , kattintson jobb gombbal a Merevlemez-partíciók létrehozása és formázása elemre , majd válassza a Futtatás rendszergazdaként lehetőséget .
2. Győződjön meg arról, hogy az eredetileg beállítani kívánt meghajtó Online állapotban van. Ha Offlineként szerepel , kattintson a jobb gombbal a meghajtóra, és válassza az Online lehetőséget.
3. Kattintson a jobb gombbal az eredetileg beállítani kívánt SSD-re, és válassza a Lemez inicializálása lehetőséget.
4. A Lemez inicializálása párbeszédpanelen válassza ki az eredetileg beállítani kívánt SSD-t, és válassza ki a partíció típusát (a partíció típusát a következő részben részletezzük).
5. Kattintson az OK gombra a meghajtó kezdeti beállítási folyamatának megkezdéséhez.
6. Miután először beállította a meghajtót, kattintson jobb gombbal az SSD-re, és válassza az Új egyszerű kötet lehetőséget .
7. Töltse ki az Új egyszerű kötet varázslót a kötetek SSD-hez való hozzárendeléséhez.
Most befejezte az SSD kezdeti beállítását, és elérheti azt a File Explorer segítségével.
Hogyan válasszunk partíciótípust az SSD-hez
Minden számítógéphez csatlakoztatott tárolóeszköznek van egy adott partíciótípusa. A partíció típusa határozza meg, hogy a Windows hogyan fér hozzá a meghajtón lévő adatokhoz. A Windows 10 rendszerben két fő partíciótípus létezik: GPT és MBR .
A GUID Partition Table (GPT) az SSD-k és merevlemezek leggyakrabban használt partíciótípusa. Alapértelmezés szerint a Windows 10 GPT formátumban particionálja a meghajtót. A GPT az előnyben részesített formátum, mert támogatja a 2 TB-nál nagyobb köteteket, és kompatibilis a legújabb UEFI-alapú rendszerekkel. A Master Boot Record (MBR) egy hagyományos partíciótípus, amelyet régebbi számítógépek és hordozható merevlemezek, például memóriakártyák használnak.
A cikk a GPT-particionálás használatát javasolja SSD-khez, mert az jobban támogatott, biztonságosabb és nagyobb köteteket tesz lehetővé.
Dönthet úgy is, hogy egy MBR-meghajtót GPT-meghajtóvá alakít, vagy fordítva. Először azonban formáznia kell a meghajtót , és törölnie kell az összes adatot.
Remélem sikeres vagy.
A Kioszk mód a Windows 10 rendszeren egy olyan mód, amelynél csak 1 alkalmazás használható, vagy csak 1 webhely érhető el vendégfelhasználókkal.
Ez az útmutató bemutatja, hogyan módosíthatja vagy állíthatja vissza a Camera Roll mappa alapértelmezett helyét a Windows 10 rendszerben.
A hosts fájl szerkesztése azt eredményezheti, hogy nem tud hozzáférni az internethez, ha a fájl nincs megfelelően módosítva. A következő cikk a hosts fájl szerkesztését mutatja be a Windows 10 rendszerben.
A fotók méretének és kapacitásának csökkentésével könnyebben megoszthatja vagy elküldheti őket bárkinek. Különösen a Windows 10 rendszeren néhány egyszerű lépéssel csoportosan átméretezheti a fényképeket.
Ha biztonsági vagy adatvédelmi okokból nem kell megjelenítenie a nemrég felkeresett elemeket és helyeket, egyszerűen kikapcsolhatja.
A Microsoft nemrég adta ki a Windows 10 évfordulós frissítését számos fejlesztéssel és új funkcióval. Ebben az új frissítésben sok változást fog látni. A Windows Ink ceruza támogatásától a Microsoft Edge böngészőbővítmény támogatásáig a Start menü és a Cortana is jelentősen fejlődött.
Egy hely számos művelet vezérléséhez közvetlenül a tálcán.
Windows 10 rendszeren letölthet és telepíthet csoportházirend-sablonokat a Microsoft Edge beállításainak kezeléséhez, és ez az útmutató bemutatja a folyamatot.
A Sötét mód a Windows 10 sötét hátterű felülete, amely segít a számítógépnek energiatakarékosságban, és csökkenti a felhasználó szemére gyakorolt hatást.
A tálcán korlátozott hely áll rendelkezésre, és ha rendszeresen több alkalmazással dolgozik, gyorsan elfogyhat a több kedvenc alkalmazás rögzítéséhez szükséges hely.









