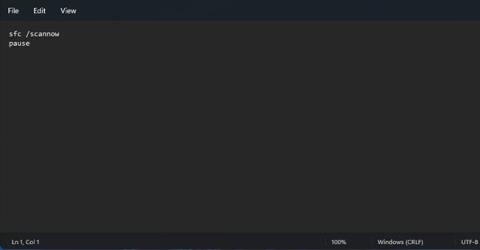A Rendszerfájl-ellenőrző a Windows 11 egyik leghasznosabb karbantartó segédprogramja. Ez a parancssori eszköz átvizsgálja és kijavítja a sérült rendszerfájlokat, amikor beírja és végrehajtja az sfc /scannow parancsot. Az SFC-vizsgálat futtatása gyakran javíthatja a Windows-hibákat és -problémákat.
Az SFC-vizsgálat futtatásához általában meg kell nyitnia a Parancssort , és kézzel be kell írnia a parancsot. Van azonban néhány módja annak, hogy beállítson egy parancsikont a Rendszerfájl-ellenőrző vizsgálat futtatásához a Windows 11 rendszerben. Az alábbiakban ismertetett módon beállíthat asztali parancsikonokat, gyorsbillentyűket és helyi menüket a Rendszerfájl-ellenőrzőhöz.
A Rendszerfájl-ellenőrző parancsikon hozzáadása a Windows 11 asztalhoz
Ha hozzá szeretné adni a Rendszerfájl-ellenőrző parancsikont az asztalhoz, be kell állítania egy kötegfájlt az SFC-vizsgálat futtatásához. Ezután létrehozhat egy asztali parancsikont a fájlhoz. A következőképpen állíthat be egy csomó SFC-fájlt és parancsikont a Jegyzettömbben.
1. A keresőmező megjelenítéséhez nyomja meg a Win + S billentyűparancsot .
2. Írja be a Jegyzettömb kifejezést a keresőmezőbe az alkalmazás megkereséséhez.
3. Kattintson a Jegyzettömbre a megnyitásához.
4. Másolja ki ezt a kódot a Rendszerfájl-ellenőrző kötegfájljához úgy, hogy kijelöli, és lenyomja a Ctrl + C billentyűkombinációt .
sfc /scannow
pause
5. Kattintson a Jegyzettömbre , és nyomja le a Ctrl + V billentyűkombinációt.

Illessze be a Jegyzettömbbe
6. Válassza a Fájl > Mentés másként menüpontot a Jegyzettömbben.

Válassza a Fájl > Mentés másként lehetőséget
7. Kattintson a Mentés típusa legördülő menüre , és válassza az Összes fájl lehetőséget.

Válassza az Összes fájl lehetőséget
8. Írja be a System File Checker.bat nevet a Név mezőbe.
9. Válasszon mappát a fájl mentéséhez.
10. Ezután válassza ki az ANSI opciót a Kódolás legördülő menüben.
11. Kattintson a Mentés lehetőségre .
12. Nyissa meg a File Explorer programot ( a Win + E gyorsbillentyűvel ) és azt a mappát, ahová az SFC kötegfájlt mentette.
13. Kattintson jobb gombbal a System File Checker.bat fájlra , és válassza a További beállítások megjelenítése lehetőséget .
14. Válassza a Küldés > Asztal (parancsikon létrehozása) opciókat .

Válassza az Asztal lehetőséget (parancsikon létrehozása)
15. Kattintson jobb gombbal az új System File Checker.bat parancsikonra az asztalon, és válassza a Tulajdonságok menüpontot.
16. Kattintson a Speciális gombra.
17. Jelölje be a Futtatás rendszergazdaként jelölőnégyzetet a Speciális tulajdonságok ablakban , majd kattintson az OK gombra.

Jelölje be a Futtatás rendszergazdaként jelölőnégyzetet
18. Ezután kattintson az Alkalmaz gombra a tulajdonságok ablakában.
19. Kattintson az OK gombra a System File Checker.bat Properties ablakból való kilépéshez .
Próbálja ki az új Rendszerfájl-ellenőrző parancsikont. Kattintson duplán a Rendszerfájl-ellenőrző ikonra az asztalon, és nyomja meg az Igen gombot az UAC parancssorban . Az SFC-keresés ezután elindul a parancssorban. Az eredmények megtekintéséhez várja meg, amíg a szkennelés befejeződik.
A Rendszerfájl-ellenőrző gyorsbillentyű beállítása
Miután beállította a Rendszerfájl-ellenőrző parancsikont az asztalon, beállíthat egy gyorsbillentyűt az SFC eszközhöz. Ha gyorsbillentyűt ad hozzá a kötegfájl asztali parancsikonjához, akkor a Ctrl + Alt billentyűkombináció megnyomásával futtathatja a rendszerfájl vizsgálatát . Kövesse ezeket a lépéseket az SFC-keresés billentyűparancsainak beállításához.
1. Adja hozzá a Rendszerfájl-ellenőrző parancsikont a Windows 11 asztalhoz a fent leírtak szerint.
2. Kattintson jobb gombbal a Rendszerfájl-ellenőrző parancsikonra az asztalon, és válassza ki a Tulajdonságok lehetőséget a helyi menüből .

Válassza a Tulajdonságok lehetőséget
3. Kattintson a Gyorsbillentyű mezőbe , hogy oda helyezze a kurzort.
4. Nyomja meg az S billentyűt a Ctrl + Alt + S billentyűkombináció beállításához a parancsikonhoz.

Nyomja meg az S gombot a Ctrl + Alt + S billentyűkombináció beállításához
5. Győződjön meg arról, hogy megnyomta az Alkalmaz gombot.
6. Kattintson az OK gombra a Tulajdonságok ablakban .
Most megkezdheti a Rendszerfájl-ellenőrző beolvasását az imént beállított Ctrl + Alt + S gyorsbillentyű lenyomásával. Ne törölje a Rendszerfájl-ellenőrző asztali parancsikont vagy a cél kötegfájlt. A gyorsbillentyűk nem működnek, ha mindkettőt törli.
A Rendszerfájl-ellenőrző hozzáadása a Windows 11 helyi menüjéhez
Az asztal helyi menüje jó hely a parancsikonok számára, de a Windows 11 nem tartalmaz semmilyen lehetőséget ezek hozzáadására. A Winaero Tweaker segítségével azonban számos új parancsikont és opciót adhat hozzá a helyi menühöz.
Ez az ingyenes Windows testreszabási szoftver lehetőséget ad arra, hogy hozzáadja a Rendszerfájl-ellenőrző parancsikont a helyi menühöz. Így adhatja hozzá a Rendszerfájl-ellenőrző parancsikont a jobb gombbal megjelenő menühöz a Winaero Tweaker segítségével.
1. Töltse le a Winaero Tweaker alkalmazást .
2. A program ZIP fájljának letöltése után nyomja meg egyszerre a Windows + E billentyűket .
3. Nyissa meg a Winaero Tweaker ZIP fájlját tartalmazó mappát.
4. Kattintson duplán a winaerotweaker.zip fájlra az archívum megnyitásához.
5. Kattintson az Összes kibontása gombra.

Kattintson az Összes kibontása gombra
6. Ha alapértelmezés szerint nincs bejelölve, jelölje be a Kibontott fájlok megjelenítése, ha kész jelölőnégyzetet .
7. Kattintson a Kibontás gombra a ZIP-fájl kicsomagolásához .

Kattintson a Kivonat gombra
8. Kattintson duplán a Winaero Tweaker telepítőfájljára a kicsomagolt mappában.
9. Kattintson a Tovább gombra a folytatáshoz, és válassza ki a Normál módot.
10. Válassza az Elfogadom a megállapodást > Tovább lehetőséget .
11. Ha módosítani szeretné a Winaero Tweaker telepítési könyvtárát, kattintson a Tallózás gombra , és válasszon egy másik könyvtárat.
12. Ezután kattintson a Tovább gombra a Telepítés lehetőség eléréséhez . Kattintson a Telepítés gombra.
13. A Winaero Tweaker telepítése után kattintson a parancsikonjára az asztalon a szoftver elindításához.
14. Kattintson duplán a Helyi menü kategóriájára a Winaero Tweaker ablakban.
15. Válassza az SFC /Scannow lehetőséget a Winaero Tweaker bal oldalán.

Válassza az SFC /Scannow lehetőséget a bal oldalon
16. Ezután jelölje be az SFC Scannow hozzáadása az asztalhoz helyi menüopció jelölőnégyzetét .
17. Az asztal helyi menüjében most már szerepel az SFC Scannow futtatása opció . Kattintson a jobb gombbal a képernyőre a További opciók megjelenítése lehetőség kiválasztásához . Vigye a kurzort az SFC /Scannow almenü fölé , és válassza az SFC /Scannow futtatása lehetőséget . Ezután megkezdődik a Rendszerfájl-ellenőrző vizsgálat.

A képernyőn megjelenő helyi menü tartalmazza az SFC Scannow futtatása opciót
Használat közben a Winaero Tweaker helyi menüjébe is hozzáadhatja a Deployment Image Service and Management parancsikont . A Microsoft azt javasolja, hogy a felhasználók az SFC-vizsgálat megkezdése előtt futtassák le a Windows képjavítási parancsát.
Helyi menüparancsot adhat hozzá ehhez a parancshoz, ha a Winaero Tweakerben a Windows Image javítása > Windows-kép javítása az asztali helyi menühöz lehetőséget választja.