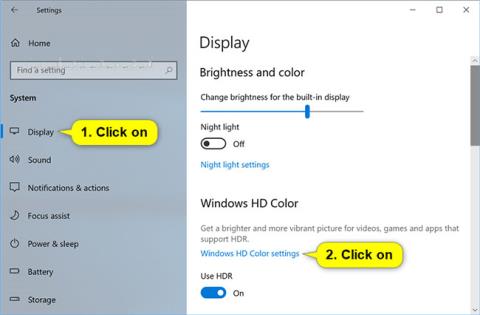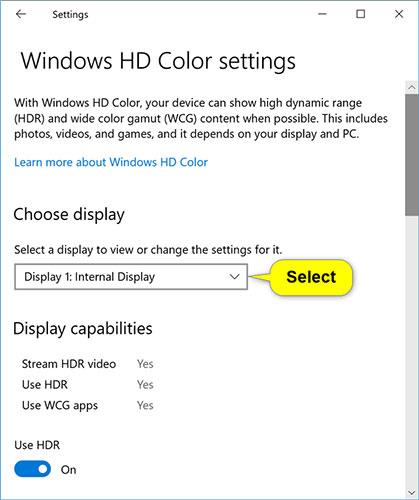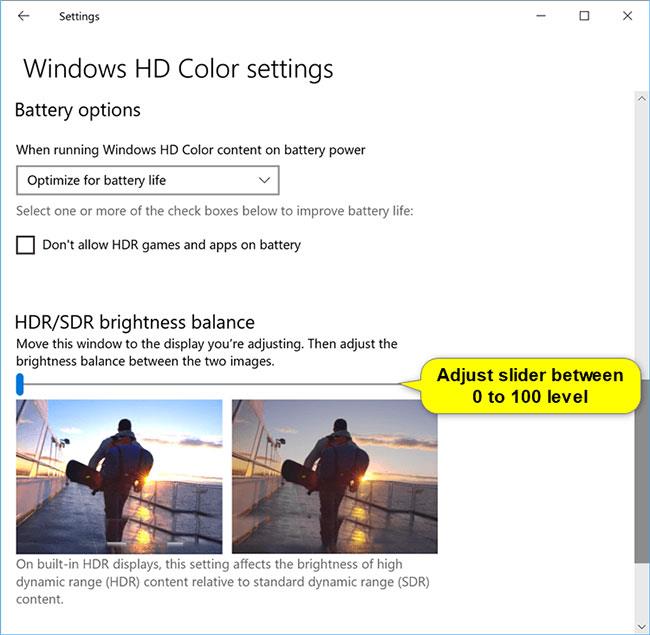A Windows 10 rendszerben található Windows HD Color segítségével a legtöbbet hozhatja ki számítógépe kijelzőjéből vagy HDR TV-jéből. Ha HDR10-kompatibilis monitort vagy tévét csatlakoztat a HDR és WCG színskálát támogató Windows 10 rendszerű számítógéphez, világosabb, élénkebb és részletgazdagabb képet kap, mint a normál SDR-kijelzőn.
Ha beépített HDR-képes kijelzővel rendelkező laptopja van, a HDR-hez további energiagazdálkodási beállítások is rendelkezésre állnak, mivel ezek a kijelzők több energiát fogyasztanak, mint a nem HDR-kijelzők.
Manapság sok HDR-monitort elsősorban filmek és videók HDR módban való nézésére terveztek. Ezért előfordulhat, hogy meg kell tennie néhány dolgot a legjobb eredmény elérése érdekében, ha HDR-kijelzőt használ a Windows 10 rendszerben.
Lehetséges, hogy módosítania kell az SDR és a HDR-tartalom relatív fényerejét a HDR-képes kijelzők esetében. Ennek az az oka, hogy a monitorok eltérően jelenítik meg a HDR- és SDR-jeleket, az eredmények márkánként és modellenként eltérőek lehetnek.
Ha módosítja egy HDR-kijelző SDR-tartalommegjelenítési beállításait, annak az SDR-tartalomra gyakorolt hatása attól függ, hogy külső vagy beépített HDR-képességekkel rendelkező kijelzőről van-e szó:
- A külső HDR-képességgel rendelkező kijelzőkön ez a beállítás módosítja az SDR-tartalom fényerejét a HDR-tartalomhoz képest.
- Az integrált HDR-kijelzőkön az SDR-tartalom fényereje egyedi fényerő-beállításokkal szabályozható, vagy automatikusan szabályozható. Mivel az SDR-tartalom fényereje be van állítva, az SDR-tartalom megjelenítési beállításai módosítják a HDR-tartalom fényerejét az SDR-tartalom fényességéhez képest.
Az integrált HDR-kijelzők esetében, például a HDR-képes laptopokon, a fényerő-beállítások és az SDR-tartalom megjelenítési beállításai egyaránt befolyásolják a HDR-tartalom megjelenését.
- Fényerő beállítása : Ha világos területeken néz HDR tartalmat, előfordulhat, hogy növelnie kell a fényerő beállítását. Ez azonban csökkenti mind az alkalmazáson belüli HDR-tartalom tényleges dinamikatartományát, mind az általános kontrasztot, mivel a sötétebb képpontok világosabbnak tűnnek. A HDR-tartalom megjelenésének javítása érdekében nézze meg a HDR-tartalmat sötétebb területeken, és használjon meglehetősen alacsony fényerő-beállításokat. Ha a fényerőt nagyon alacsony szintre állítja, az növeli a tartalom legvilágosabb és legsötétebb részei közötti általános kontrasztot. A tartalom sötét részein azonban kevesebb lesz a részlet. Például, ha egy filmben egy éjszaka gyengén megvilágított helyiségről készül felvétel, előfordulhat, hogy kevesebb részletet láthat ebben a jelenetben.
- SDR tartalommegjelenés beállítása : A legtöbb esetben az alapértelmezett SDR tartalommegjelenítési beállítás vagy ahhoz közeli beállítás jól működik. Magasabb SDR tartalommegjelenítési beállításokat állíthat be, hogy javítsa a tartalom legvilágosabb és legsötétebb részei közötti általános kontrasztot. Ez azonban csökkenti a részleteket a tartalom sötétebb részein, például egy sötét szobában éjszaka.
Ez az útmutató bemutatja, hogyan állíthatja be a fényerő egyensúlyát a normál HDR és az SDR tartalmak között a Windows 10 beépített HDR kijelzőjén.
Itt van, hogyan:
1. Nyissa meg a Beállításokat , és kattintson a Rendszer ikonra.
2. Ha több kijelző csatlakozik a számítógéphez, mozgassa a Beállítások ablakot a beállítani kívánt HDR-kijelzőre.
3. Kattintson a Megjelenítés elemre a bal oldalon, majd kattintson a Windows HD Color beállítások hivatkozásra a jobb oldalon a Windows HD Color alatt .

4. Ha több kijelző csatlakozik a számítógéphez, válassza ki a beállítani kívánt HDR-képes kijelzőt a Kijelző kiválasztása legördülő menüben a Megjelenítés kiválasztása alatt , vagy módosítsa a beállításait .
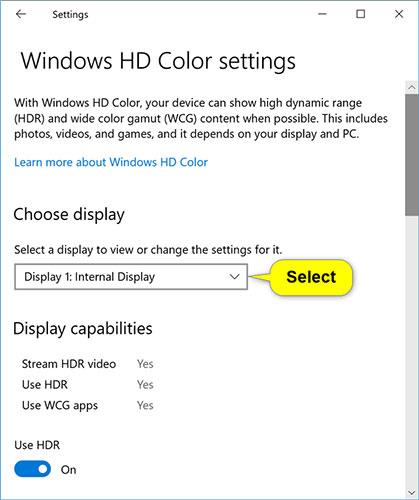
5. Állítsa a csúszkát a kívánt fényerő-egyensúlyra (0 és 100 között) a két kép között.
A bal oldali kép a HDR tartalomhoz, a jobb oldali pedig az SDR tartalomhoz készült. 0 az alapértelmezett szint.
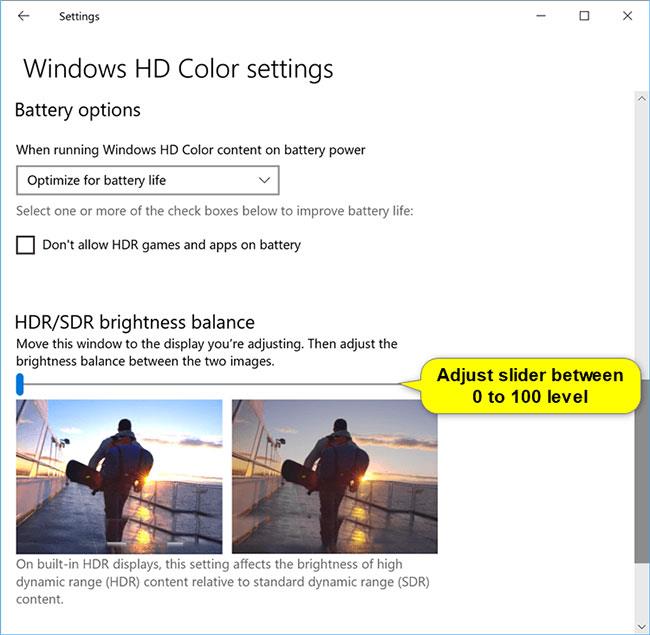
6. Ha végzett, bezárhatja a Beállításokat , ha akarja.
Remélem sikeres vagy.