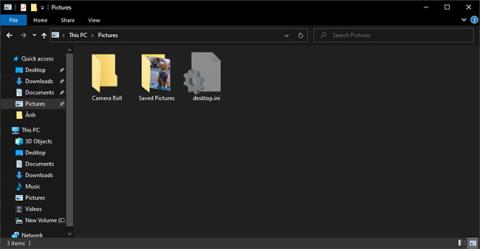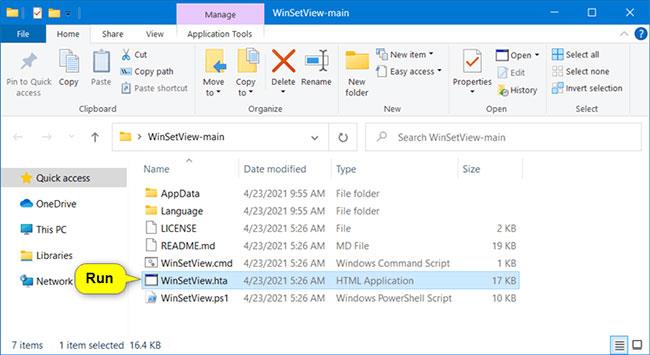A Fájlkezelőben a mappák között böngészve alkalmazhatja az aktuális mappa nézeti beállításait a számítógépén lévő összes mappára, azonos típusú mappasablonra optimalizálva.
Ez az útmutató bemutatja, hogyan állíthat be egyéni alapértelmezett mappanézetet az összes mappához a Windows 10 rendszerben .
Állítsa be az alapértelmezett nézetet az összes mappához a Fájlkezelőben
Megjegyzés : Az ebben az opcióban megadott nézetbeállítások nem vonatkoznak a könyvtárra, a Ez a számítógépre , a Megnyitás és a Mentés másként párbeszédpanelekre .
1. Állítsa be az alapértelmezett mappasablont úgy, hogy az összes mappa az Általános elemek, Dokumentumok, Képek, Zene vagy Videók számára legyen optimalizálva .
2. A Fájlkezelőben ( Win + E ) nyisson meg egy mappát (például Pictures ), amelynek nézetét az összes többi mappára alkalmazni szeretné.
Nyissa meg azt a mappát, amelyben a nézetet az összes többi mappára alkalmazni szeretné
3. A kívánt módon testreszabhatja a mappa elrendezését, oszlopszélességét, rendezését és nézet szerinti csoportosítását.

Mappaelrendezés testreszabása
4. Ha végzett, nyomja meg az Alkalmazás a mappákhoz gombot , hogy ezt a nézetet az összes mappára alkalmazza.
Állítsa be az alapértelmezett nézetet az összes mappához a WinSetView segítségével
A WinSetView egy önálló alkalmazás, amely egyszerű módot kínál a Windows Intéző mappanézeteinek beállítására.
1. Nyissa meg a WinSetView oldalt a GitHubon .
2. Kattintson a zöld Kód gombra, és válassza a ZIP letöltése lehetőséget.
Kattintson a zöld kód gombra, és válassza a ZIP letöltése lehetőséget
3. Mentse el a WinSetView-main.zip fájlt az asztalra.
4. Bontsa ki az összes alfájlt a WinSetView-main.zip fájlból.
5. Futtassa a WinSetView.hta fájlt a fenti kicsomagolt fájlokból.
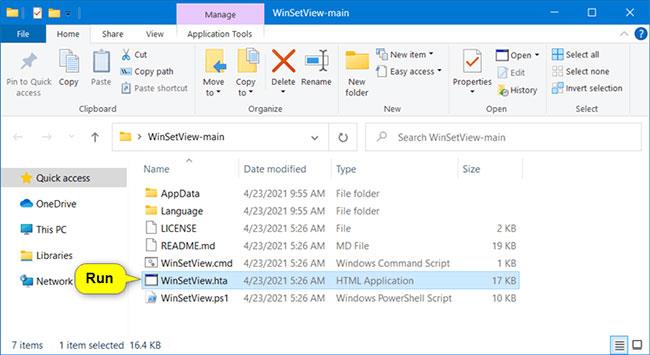
Futtassa a WinSetView.hta fájlt
6. Válassza ki az összes mappára alkalmazni kívánt beállításokat, majd kattintson a Küldés gombra , ha készen áll az alkalmazásra.

Válassza ki az alkalmazni kívánt opciókat
Remélem sikeres vagy.