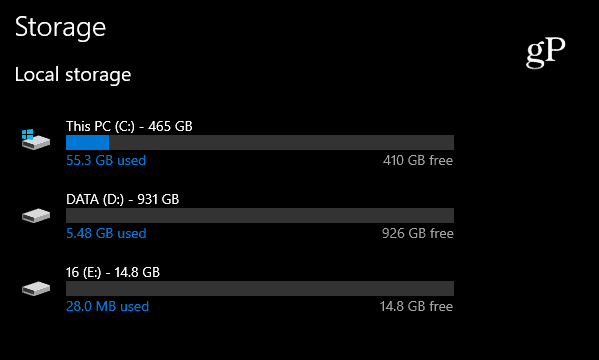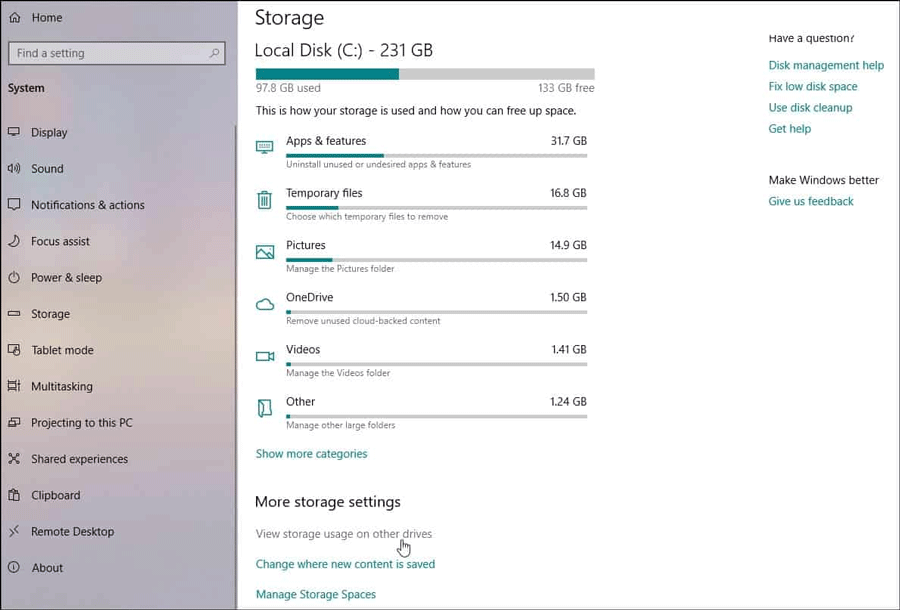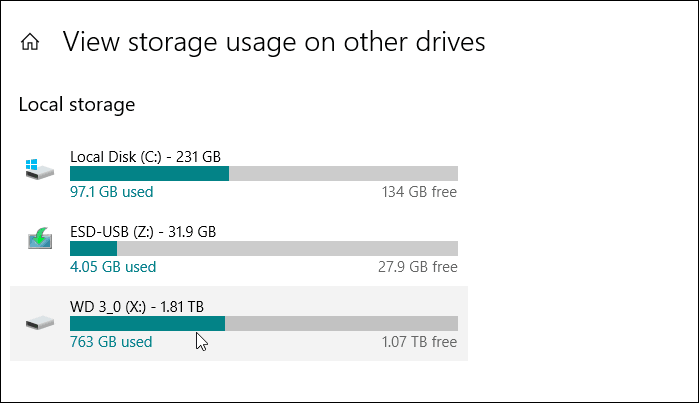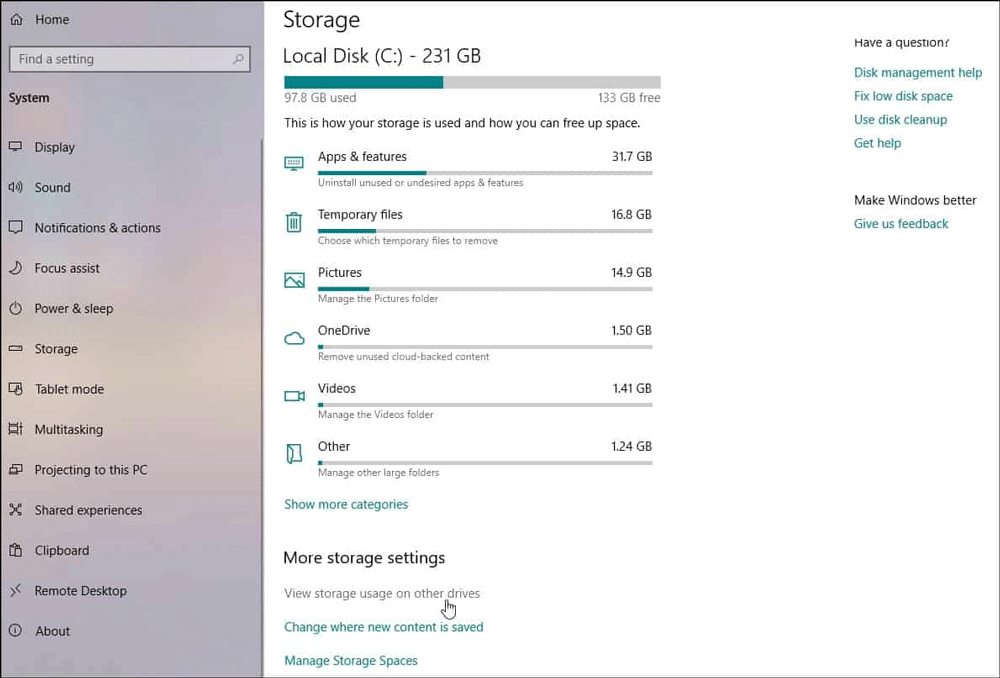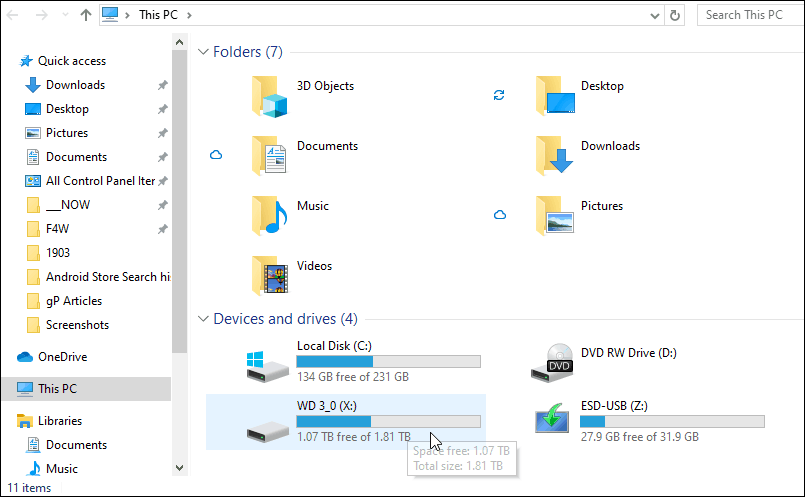A Microsoft a közelmúltban kiadta a Windows 10 1903, más néven 2019. májusi frissítést. A többi szolgáltatásfrissítéshez hasonlóan először a Windows Update szolgáltatáson keresztül jelenik meg az új számítógépeken, majd a régi rendszereken. Ebben az 1903-as verzióban számos változás és új funkció található. Az egyik változás azonban a csatlakoztatott meghajtók a Beállítások alkalmazás Tárolás szakaszában. A felhasználók azt gondolhatják, hogy néhány meghajtójuk hiányzik, de nem szerepel ott.
A jelenlegi Windows-verziókon, például az 1809-es vagy 1803-as verziókon, amikor a Beállítások > Rendszer > Tárhely menüpontot választja , látni fogja az összes csatlakoztatott meghajtót. Az 1903-as verziónál azonban csak a fő rendszermeghajtót látja, és kíváncsi, hogy a tárolóeszközök csatlakoztatva vannak-e vagy sem. Ezek a tárolóeszközök csatlakoztatva vannak, még mindig ott vannak, és tudnia kell, hogyan találja meg a helyét. Ez a cikk bemutatja, hogyan találhatja meg a csatlakoztatott tárolóeszközök listáját a Windows 10 rendszerben.
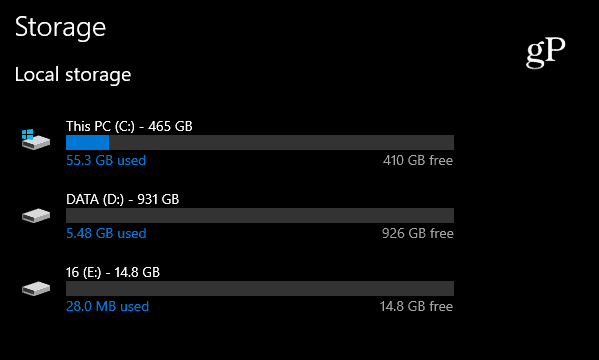
Az összes csatlakoztatott tárolóeszköz megtekintése a Windows 10 1903 Beállítások között
Ezzel a 2019. májusi frissítéssel a Beállításokban a Tárolás szakaszban csak a rendszerre telepített fő meghajtó látható. Az összes csatlakoztatott meghajtó megtekintéséhez lépjen a Beállítások > Rendszer > Tárhely menüpontra, és görgessen lefelé, kattintson a Tárhelyhasználat megtekintése más eszközökön hivatkozásra a További tárhelybeállítások részben .
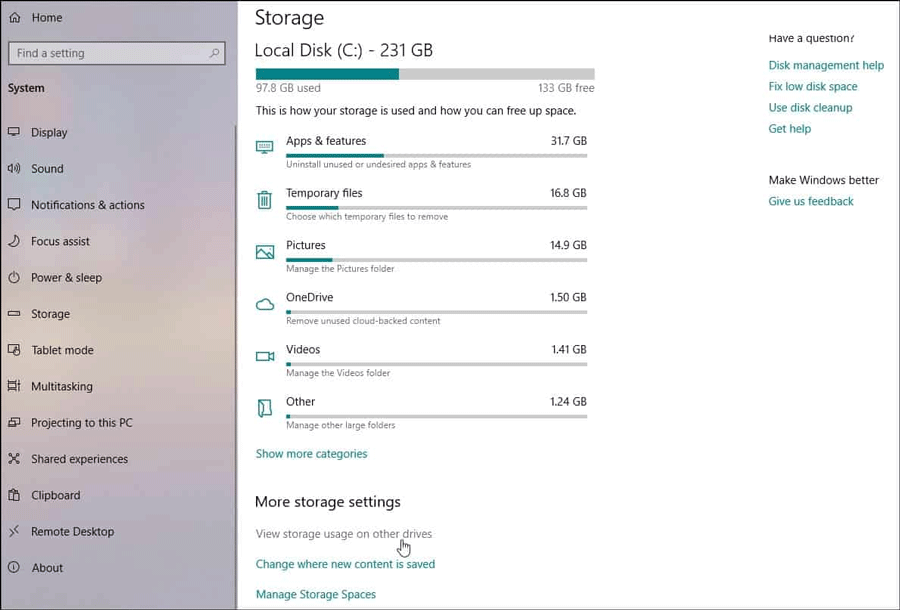
A következő oldalon más csatlakoztatott eszközöket, például USB flash meghajtókat és egyéb belső vagy külső másodlagos adatmeghajtókat láthat .
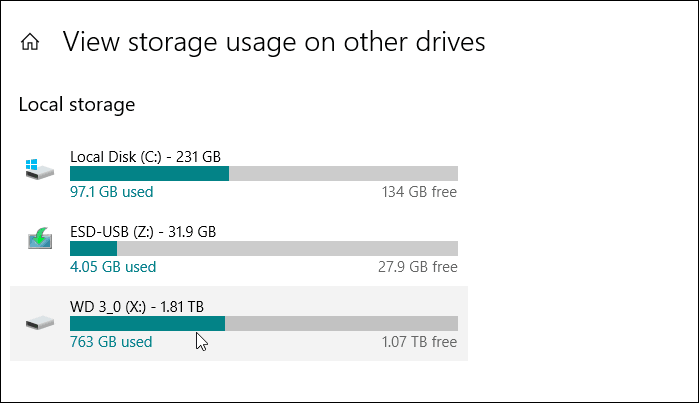
Az itt felsorolt bármelyik meghajtóra kattintva megtekintheti az azon a meghajtón helyet foglaló alkalmazások részletesebb lebontását.
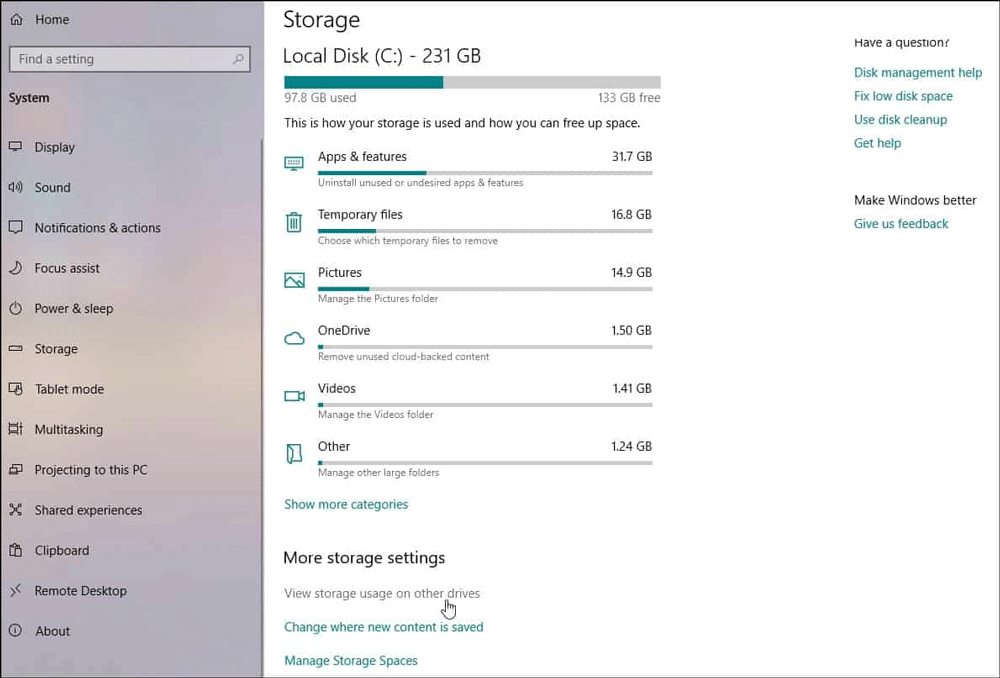
Természetesen továbbra is megtalálhatja az összes csatlakoztatott eszközt a This PC és a File Explorer segítségével . Csak nyomja meg a gombot Win, írja be ezt a számítógépet , majd nyomja meg az Enter billentyűt az archívum hagyományos stílusban történő megtekintéséhez. A Beállítások alkalmazásban azonban megtekintheti és elemezheti az adott meghajtón helyet foglaló alkalmazásokat.
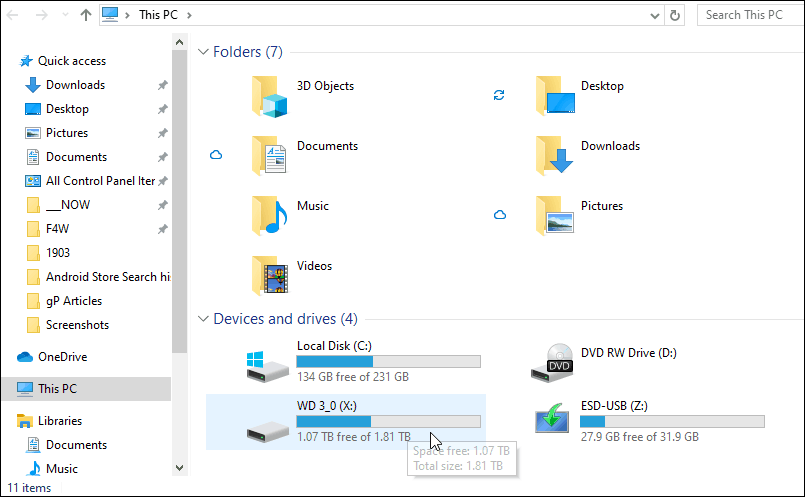
A Windows 10 1903-as verzióját manuálisan is telepítheti, ha akarja. Várnia kell azonban egy-két hónapot, amíg a cég megoldja a hibát, és frissítéseket ad ki javításokkal.
Sok sikert kívánok!