Az indítási és leállítási előzmények megtekintése a Windows 10 rendszerben

A számítógép használata közben néha olyan információkra lesz szüksége, mint a rendszerindítási és leállítási előzmények.

A számítógép használata közben néha olyan információkra lesz szüksége, mint a rendszerindítási és leállítási előzmények. Például, ha Ön rendszergazda, az előzményadatok hasznos szerepet játszhatnak a hibaelhárítási eljárásokban. Vagy néha szeretné tudni a rendszer be- és kikapcsolásának előzményeit is, hogy megtudja, nem fértek-e hozzá illegálisan a számítógépéhez.
Ebben a cikkben két módszert tanulunk meg a Windows 10 PC leállási és indítási idejének pontos nyomon követésére.
Használja az Eseménynaplót az indítási és leállási idők kivonásához
A Windows Event Viewer egy nagyszerű eszköz, amely segít elmenteni a számítógépén végzett összes tevékenységet. Az Event Viewer minden, a rendszeren előforduló eseményhez rögzít egy bejegyzést. Az Event Viewert az eseménynapló szolgáltatás kezeli, amelyet nem lehet manuálisan leállítani vagy letiltani, mivel ez a Windows alapszolgáltatása. Ezenkívül az Event Viewer naplózza az eseménynapló szolgáltatás indítási és leállítási előzményeit is. Ezért kihasználhatja ezeket az adatokat, hogy megtudja, mikor indul vagy áll le a számítógép.
Az Eseménynapló szolgáltatás eseményeit 2 eseménykód (Eseményazonosító) rögzíti. Az ID 6005 azt jelzi, hogy az eseménynapló szolgáltatás elindult, míg az ID 6009 azt jelzi, hogy az eseménynapló szolgáltatás leállt. Lássuk az információ Eseménynaplóból való kinyerésének teljes folyamatát.
1. Nyissa meg az Eseménynaplót ( a Win + R megnyomásával és a kulcsszavak beírásával eventvwr).
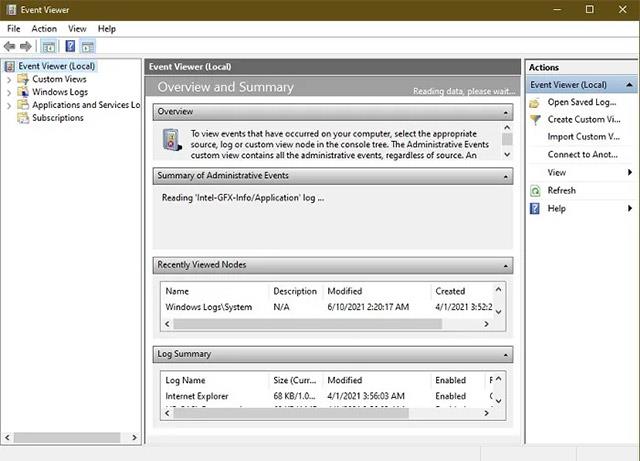
Nyissa meg az Eseménynaplót
2. A bal oldali ablaktáblában nyissa meg a " Windows naplók -> Rendszer " elemet.
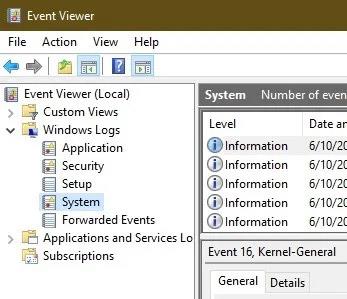
3. A középső ablaktáblában a Windows futása közben történt események listája látható. Először rendezze az eseménynaplót a megfelelő azonosítóval az Eseményazonosító címkére kattintva. Az Eseményazonosító oszlophoz kapcsolódó adatok átrendeződnek.
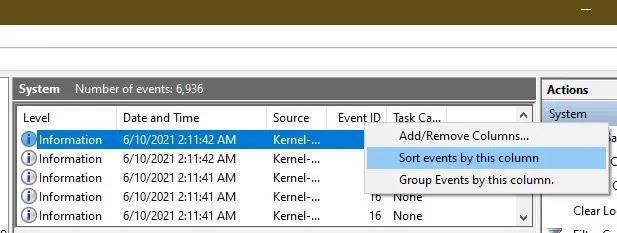
4. Ha az eseménynapló túl nagy, a rendezés nem érhető el. Ezen a ponton létrehozhat egy szűrőt
munkaablak a jobb oldalon. Csak kattintson a „ Jelenlegi napló szűrése ” elemre.
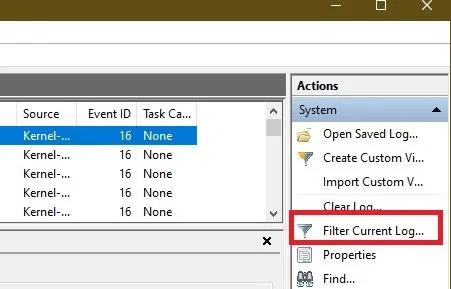
5. Írja be a 6005 , 6006 értéket az Összes eseményazonosító > Eseményazonosító mezőbe . Az időtartamot a Naplózott részben is megadhatja .
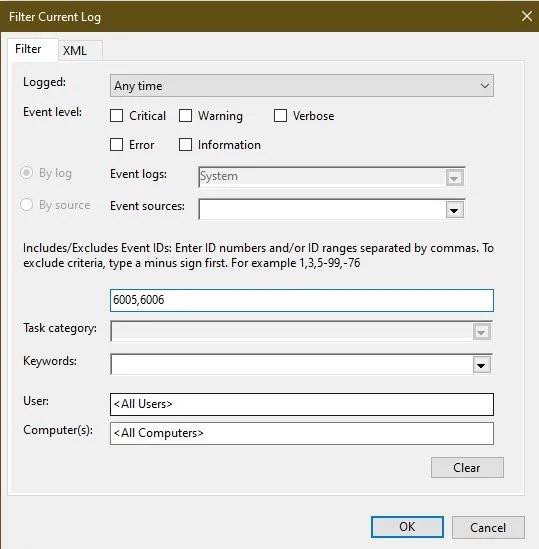
Ha tovább szeretne vizsgálni, nézze meg a 6013-as eseményazonosítót, amely a számítógép üzemidejét mutatja, és a 6009-es eseményazonosítót, amely a rendszerindítás során észlelt processzorinformációkat mutatja. A 6008-as eseményazonosító jelzi, hogy a rendszer a nem megfelelő leállítás után indult el.
Használja a TurnedOnTimesView widgetet
A TurnedOnTimesView egy egyszerű eszköz, amellyel ellenőrizheti az indítási és leállítási előzményeket. Ez a segédprogram használható a helyi számítógépek vagy a hálózathoz csatlakoztatott távoli számítógépek leállási és indítási idejeinek listájának megtekintéséhez.
A használathoz csak ki kell csomagolnia és futtassa a TurnedOnTimesView.exe fájlt. Az alkalmazás azonnal felsorolja a rendszerindítási időt, a leállási időt, az egyes be- és kikapcsolások közötti működési időt, valamint a leállás okát.
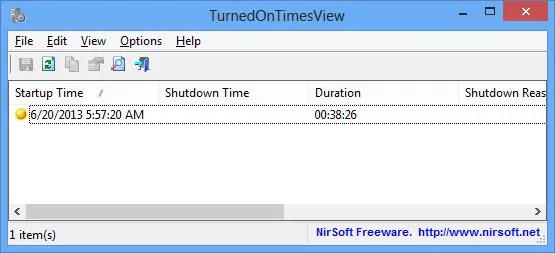
Egy távoli számítógép indítási és leállítási idejének megtekintéséhez lépjen az „Opciók -> Speciális beállítások” elemre, és válassza az „Adatforrás távoli számítógépként” lehetőséget. Adja meg a számítógép IP-címét vagy nevét a Számítógép neve mezőben, majd kattintson az OK gombra. Azonnal megjelenik egy lista, amely részletes információkat jelenít meg a megfelelő számítógépről, beleértve a fent említett be- és kikapcsolási időket is.
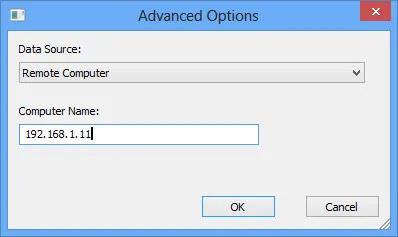
Bár az Event Viewer segítségével mindig részletesen elemezheti az indítási és leállási időket, a TurnedOnTimesView előnye, hogy nagyon egyszerű felülettel rendelkezik, és rendkívül könnyen használható. Az Ön preferenciáitól függ, hogy melyik módszert használja.
A Kioszk mód a Windows 10 rendszeren egy olyan mód, amelynél csak 1 alkalmazás használható, vagy csak 1 webhely érhető el vendégfelhasználókkal.
Ez az útmutató bemutatja, hogyan módosíthatja vagy állíthatja vissza a Camera Roll mappa alapértelmezett helyét a Windows 10 rendszerben.
A hosts fájl szerkesztése azt eredményezheti, hogy nem tud hozzáférni az internethez, ha a fájl nincs megfelelően módosítva. A következő cikk a hosts fájl szerkesztését mutatja be a Windows 10 rendszerben.
A fotók méretének és kapacitásának csökkentésével könnyebben megoszthatja vagy elküldheti őket bárkinek. Különösen a Windows 10 rendszeren néhány egyszerű lépéssel csoportosan átméretezheti a fényképeket.
Ha biztonsági vagy adatvédelmi okokból nem kell megjelenítenie a nemrég felkeresett elemeket és helyeket, egyszerűen kikapcsolhatja.
A Microsoft nemrég adta ki a Windows 10 évfordulós frissítését számos fejlesztéssel és új funkcióval. Ebben az új frissítésben sok változást fog látni. A Windows Ink ceruza támogatásától a Microsoft Edge böngészőbővítmény támogatásáig a Start menü és a Cortana is jelentősen fejlődött.
Egy hely számos művelet vezérléséhez közvetlenül a tálcán.
Windows 10 rendszeren letölthet és telepíthet csoportházirend-sablonokat a Microsoft Edge beállításainak kezeléséhez, és ez az útmutató bemutatja a folyamatot.
A Sötét mód a Windows 10 sötét hátterű felülete, amely segít a számítógépnek energiatakarékosságban, és csökkenti a felhasználó szemére gyakorolt hatást.
A tálcán korlátozott hely áll rendelkezésre, és ha rendszeresen több alkalmazással dolgozik, gyorsan elfogyhat a több kedvenc alkalmazás rögzítéséhez szükséges hely.









