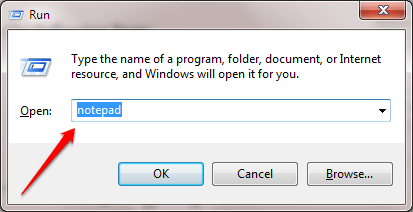Amikor létrehoz egy fájlt, egy megfelelő ideiglenes fájl jön létre .TMP kiterjesztéssel. Az idő múlásával az ideiglenes fájlok egyre inkább „megtelnek”, és helyet foglalnak a számítógép merevlemezén. Ezért érdemes "megtisztítani" ezeket az ideiglenes fájlokat, hogy helyet szabadítson fel a merevlemezen, és ezzel egyidejűleg javítsa Windows 10 rendszerű számítógépe teljesítményét.
Az ideiglenes fájlok törléséhez kötegelt fájlokat vagy manuálisan törölhet.
Az ideiglenes fájlok automatikus törlése minden alkalommal, amikor megnyitja Windows 10 számítógépét:
1. lépés:
Nyissa meg a Jegyzettömböt a Windows 10 számítógépén a Windows + R billentyűkombináció megnyomásával a Futtatás parancsablak megnyitásához, majd lépjen be a Jegyzettömbbe , majd nyomja meg az Enter billentyűt.

2. lépés:
Másolja ki és illessze be az alábbi kódot a most megnyitott Jegyzettömb fájlba.
rd %temp% /s /q
md %temp%

3. lépés:
A következő lépés a Jegyzettömb fájl mentése.
A Jegyzettömb fájl mentéséhez nyomja meg a Ctrl + S billentyűkombinációt, vagy kattintson a Fájl fülre a Jegyzettömb fájl felső sarkában, majd válassza a Mentés másként lehetőséget . Ekkor megjelenik a Mentés másként ablak, a Mentés típusa részben válassza az Összes típus lehetőséget .
A Fájlnév részben másolja ki és illessze be az alábbi linket:
%appdata%\microsoft\windows\start menu\programs\startup\cleantemp.bat
Nevezze el a Jegyzettömb fájlját cleantemp.bat . És többé nem kell fájlokat másolnia és beillesztenie az Indító mappába. Mostantól a rendszer minden indításakor a kötegfájl automatikusan törli az ideiglenes fájlokat.
Ha a fájlok használatban vannak, a kötegfájl nem törölhető. Ebben az esetben be kell zárnia a futó folyamatokat, és újra kell futtatnia a kötegfájlt.

4. lépés:
Ha törölni szeretné ezt a tisztítófájlt az Indításból, egyszerűen másolja ki és illessze be az alábbi hivatkozást a Windows Fájlkezelőbe, és törölje a fájlt:
%appdata%\microsoft\windows\start menu\programs\startup

Tekintse meg néhány további cikket alább:
Sok szerencsét!