15 módszer az Eszközkezelő megnyitására a Windows 10 rendszerben

Íme 15 módszer, amellyel megnyithatja az Eszközkezelőt a Windows 10 rendszerben, beleértve a parancsokat, parancsikonokat és keresést.

Hasznos, ha a Windows Eszközkezelőt valós irodavezetőnek tekinti. A menedzserek - nagyrészt - közvetlenül nem vesznek részt semmilyen kézzelfogható termékfejlesztésben, hanem az alkalmazottak irányításáért felelnek, az eszközmenedzserek is hasonló szerepet töltenek be.
Ebben a rövid útmutatóban a Quantrimang.com segít az olvasóknak megtanulni, hogyan használhatják az Eszközkezelőt a Windows 10 problémáinak elhárítására.
Illesztőprogramok frissítése az Eszközkezelővel
Az Eszközkezelő akkor is nagyon hasznos, ha frissítenie kell az elavult illesztőprogramokat, különösen akkor, ha a Windows Update nem működik.
Először nyissa meg a Windows Eszközkezelőt , majd kövesse az alábbi lépéseket:
1. Kattintson a frissíteni kívánt hardverkategóriára. (Tegyük fel, hogy frissíteni szeretné az egyik rendszereszköz- illesztőprogramot , kattintson a Rendszereszköz lehetőségre , és válasszon ki egy adott illesztőprogramot).
2. Kattintson jobb gombbal az illesztőprogramra, és válassza az Illesztőprogram frissítése lehetőséget.
3. Most válassza az Illesztőprogramok automatikus keresése lehetőséget , és hagyja befejezni a folyamatot.
Az Eszközkezelő ezután megkeresi a legújabb illesztőprogram-frissítést a számítógépén, és telepíti azt. De ha az Eszközkezelő úgy találja, hogy már rendelkezik az illesztőprogram legfrissebb verziójával, akkor értesítést küld. A példa esetben az eszköz már a legfrissebb verziót futtatja, ahogy az alább látható.
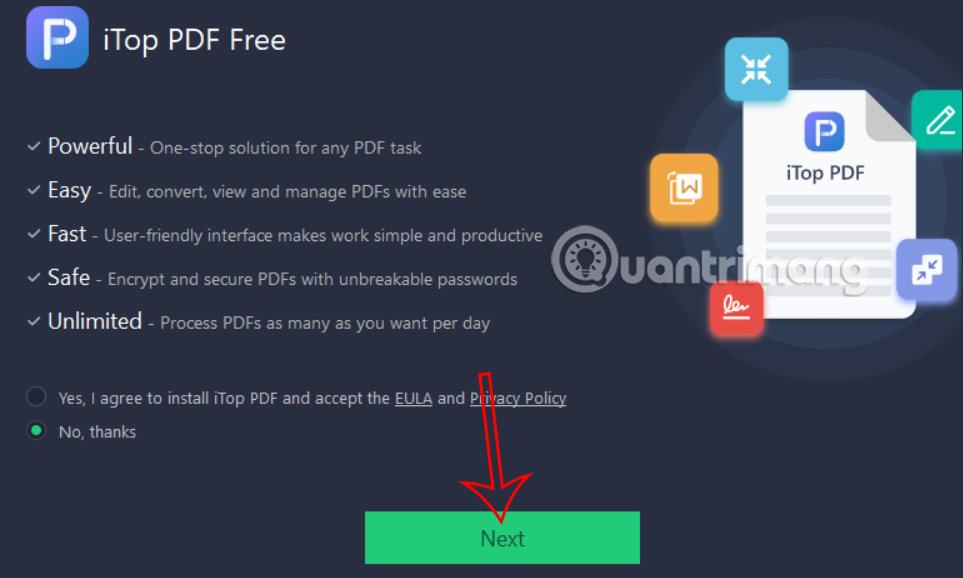
A készülék a legújabb verziót futtatja
De ha biztos abban, hogy az illesztőprogram nincs frissítve, akkor letöltheti közvetlenül a gyártó webhelyéről, és telepítheti az Eszközkezelővel.
Ellenőrizze a telepített hardver állapotát
Nem rossz ötlet az Eszközkezelőt ellenőrizni, ha a számítógép hardvere szokatlanul működik.
Az Eszközkezelő megnyitása után bontsa ki az ellenőrizni kívánt eszköztípust. Innen jobb gombbal kattintson egy adott illesztőprogramra, és nyissa meg a Tulajdonságok részt.
Ezután a párbeszédpanel Általános lapján tekintse meg az Eszköz állapota mezőt az állapot megerősítéséhez. Ha az eszköz állapota "normálisan működik", akkor a hardver nem tapasztal semmilyen problémát az illesztőprogram hibái miatt, és kereshet más okokat.
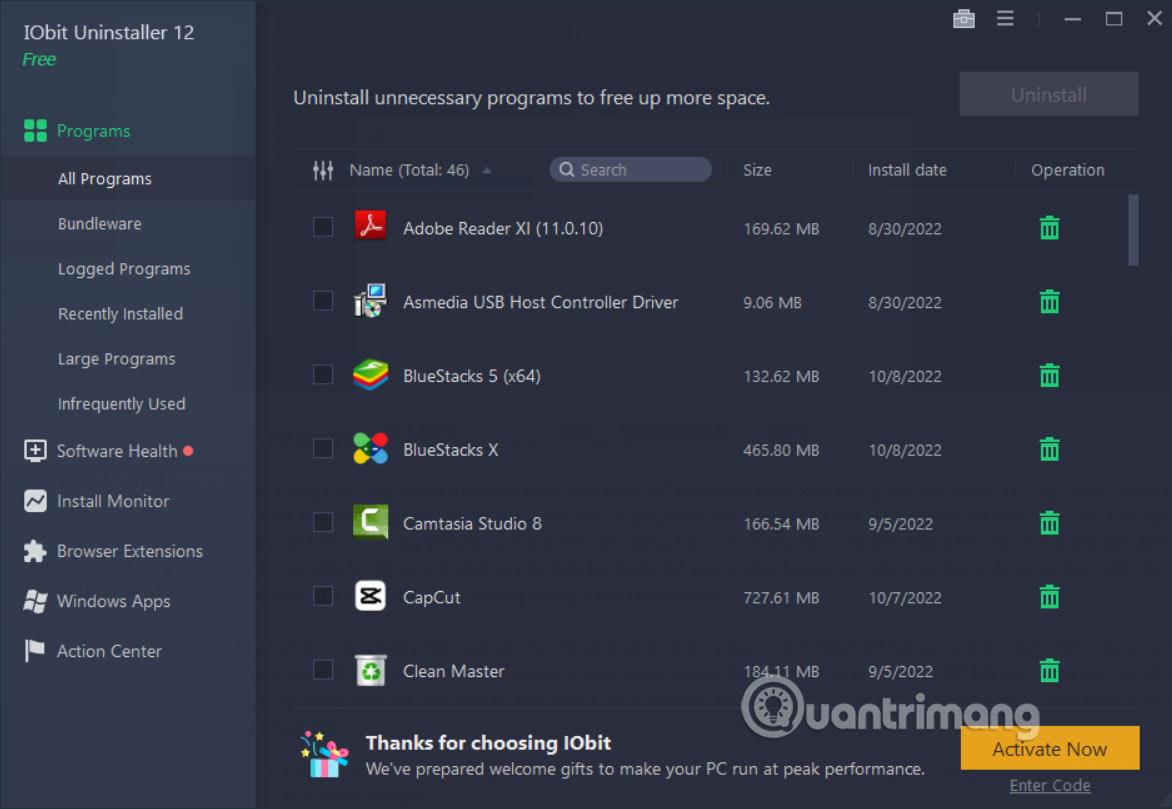
Ellenőrizze a telepített hardver állapotát
Ha azonban probléma van az összetevővel, akkor a problémához kapcsolódó leírás vagy hibakód jelenik meg. Maga a leírás vagy hibakód azonban nem ad információt arról, hogyan javíthatja ki magát az illesztőprogramot.
A sérült illesztőprogramokat az Eszközkezelővel kezelheti
Ahogy az élet összetett feladatainak egyetlen módja sincs, a Windows 10 számos módszert is kínál a meghibásodott eszközillesztők javítására. Az egyik ilyen módszer az Eszközkezelő.
Ha az eszközillesztő sérült, a Windows Eszközkezelő segítségével eltávolíthatja a hibás eszközt, majd telepítheti újra a tiszta verziót.
1. Nyissa meg az Eszközkezelőt, kattintson jobb gombbal a sérült illesztőprogramra, és válassza az Eszköz eltávolítása lehetőséget.
2. Most indítsa újra a számítógépet.
Az újraindítás után a Windows automatikusan felismeri a rendszerkonfigurációt, megkeresi és újratelepíti az eltávolított illesztőprogramokat. Ha azonban az újratelepítés nem történik meg, manuálisan kell megtennie az Eszközkezelőn keresztül.
Töltse le az illesztőprogramokat manuálisan a hardver gyártójától online. Ha ZIP-fájlt kap , csomagolja ki, majd kövesse az alábbi lépéseket:
1. Nyissa meg az Eszközkezelőt, kattintson jobb gombbal az adott illesztőprogramra.
2. Most kattintson az Illesztőprogram frissítése > Illesztőprogramok keresése a számítógépen elemre .
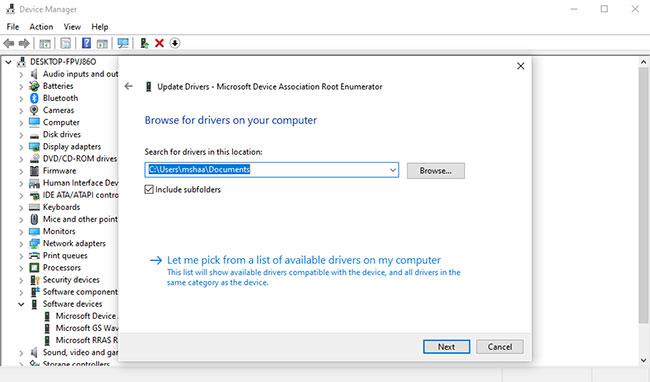
A sérült illesztőprogramokat az Eszközkezelővel kezelheti
Válassza ki a gyártó webhelyéről letöltött illesztőprogram-fájlt, majd kattintson a Tovább gombra. A legfrissebb illesztőprogram hamarosan települ a számítógépére. Indítsa újra a számítógépet, hogy a változtatások érvénybe lépjenek.
A Windows Eszközkezelő megkönnyíti és kényelmesebbé teszi a Windows hardver kezelését. Az évek során a Microsoft egy sor ilyen eszközt vezetett be a Windows 10 operációs rendszer teljesítményének javítására, amit a jövőben is folytatni szeretne.
Íme 15 módszer, amellyel megnyithatja az Eszközkezelőt a Windows 10 rendszerben, beleértve a parancsokat, parancsikonokat és keresést.
Hasznos, ha a Windows Eszközkezelőt valós irodavezetőnek tekinti.
A Bluetooth intelligensebbé és kényelmesebbé teszi életünket, hogy elkerüljük a Windows 10 esetleges Bluetooth-problémáját, például a Bluetooth hiányát, a felhasználóknak gyakran kell letölteniük és frissíteniük kell a Windows 10 Bluetooth-illesztőprogramjait.
A Kioszk mód a Windows 10 rendszeren egy olyan mód, amelynél csak 1 alkalmazás használható, vagy csak 1 webhely érhető el vendégfelhasználókkal.
Ez az útmutató bemutatja, hogyan módosíthatja vagy állíthatja vissza a Camera Roll mappa alapértelmezett helyét a Windows 10 rendszerben.
A hosts fájl szerkesztése azt eredményezheti, hogy nem tud hozzáférni az internethez, ha a fájl nincs megfelelően módosítva. A következő cikk a hosts fájl szerkesztését mutatja be a Windows 10 rendszerben.
A fotók méretének és kapacitásának csökkentésével könnyebben megoszthatja vagy elküldheti őket bárkinek. Különösen a Windows 10 rendszeren néhány egyszerű lépéssel csoportosan átméretezheti a fényképeket.
Ha biztonsági vagy adatvédelmi okokból nem kell megjelenítenie a nemrég felkeresett elemeket és helyeket, egyszerűen kikapcsolhatja.
A Microsoft nemrég adta ki a Windows 10 évfordulós frissítését számos fejlesztéssel és új funkcióval. Ebben az új frissítésben sok változást fog látni. A Windows Ink ceruza támogatásától a Microsoft Edge böngészőbővítmény támogatásáig a Start menü és a Cortana is jelentősen fejlődött.
Egy hely számos művelet vezérléséhez közvetlenül a tálcán.
Windows 10 rendszeren letölthet és telepíthet csoportházirend-sablonokat a Microsoft Edge beállításainak kezeléséhez, és ez az útmutató bemutatja a folyamatot.
A Sötét mód a Windows 10 sötét hátterű felülete, amely segít a számítógépnek energiatakarékosságban, és csökkenti a felhasználó szemére gyakorolt hatást.
A tálcán korlátozott hely áll rendelkezésre, és ha rendszeresen több alkalmazással dolgozik, gyorsan elfogyhat a több kedvenc alkalmazás rögzítéséhez szükséges hely.










