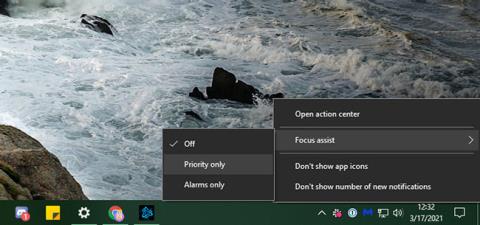Noha az értesítések bizonyos helyzetekben hasznosak, néha csak azt szeretné, hogy számítógépe csendben maradjon. Ez az oka annak, hogy a Windows 10 tartalmazza a Focus Assist funkciót, amely lehetővé teszi az összes vagy egyes értesítések blokkolását, amikor fókuszálni kell, vagy meg kell osztania a képernyőt másokkal.
Nézzük meg, hogyan működik a Focus Assist, és hogyan szabhatja testre, hogy a legtöbbet hozza ki belőle.
Mi az a Focus Assist?
A Focus Assist a „Ne zavarjanak” mód neve a Windows 10 rendszerben. Lehetővé teszi az összes bejövő értesítés elrejtését, így azok nem vonják el a figyelmét vizuális szalaghirdetésekkel vagy hangeffektusokkal. Ahelyett, hogy értesítenék Önt, a Cselekvési Központba lépnek, így Ön saját maga is áttekintheti őket.
A Focus Assist manuálisan is bekapcsolhatja, vagy használhat bizonyos szabályokat, amint azt a cikk alább bemutatja.
A Focus Assist bekapcsolása a Windows 10 rendszerben
A Fókuszsegéd funkció bekapcsolásának legegyszerűbb módja a Windows 10 rendszerben az Action Center parancsikonjának használata. Ezt úgy teheti meg, hogy jobb gombbal kattint a képernyő jobb alsó sarkában található Műveletközpont ikonra, amely párbeszédbuboréknak tűnik. Innen jelölje ki a Fókuszsegítőt , és válassza a Csak prioritás vagy a Csak riasztások lehetőséget .
A Csak riasztás a legszigorúbb mód, és elnémítja az összes értesítést, kivéve az Óra alkalmazás riasztásait. A prioritás csak az összes értesítést rejti el, kivéve azokat, amelyeket fontosnak tart. Egy pillanat alatt megbeszéljük, hogyan állíthatjuk be a kiemelt értesítéseket.

3 mód a fókuszsegédben
A Focus Assist funkció engedélyezésének másik módja az Action Center megnyitása az ikonjára kattintva vagy a Win + A megnyomásával . Keresse meg a Focus Assist csempét a parancsikonok alsó paneljén, és kattintson rá a három mód közötti váltáshoz.
Ha nem látja ezt a panelt, kattintson a Kibontás gombra további ikonok megjelenítéséhez. Ha még mindig nincs ott, kattintson jobb gombbal egy üres területre, válassza a Szerkesztés lehetőséget , kattintson a Hozzáadás gombra , és adjon hozzá egy csempét a Fókuszsegítőhöz.
Keresse meg a Focus Assist csempét a parancsikonok alsó paneljén
A Focus Assist testreszabása a Windows 10 rendszerben
Ahhoz, hogy a legtöbbet hozza ki a Focus Assist funkcióból, állítsa be úgy, hogy az igényeinek megfelelően működjön. Ehhez nyissa meg a Beállítások alkalmazást a fogaskerék ikonra kattintva a Start menüben, vagy használja a Win + I billentyűparancsot . Lépjen a Rendszer > Fókuszasszisztens menüpontra a kapcsolódó opciók megtekintéséhez.
Itt találhatók a Fókuszasszisztens három üzemmódjának aktiválására szolgáló kapcsolók, a fentebb leírtak szerint. Ez nem olyan kényelmes, mint az Action Center használata, így nem kell hozzáférnie ehhez a menühöz az üzemmódváltáshoz. A konfigurálásához azonban kattintson a Prioritáslista testreszabása lehetőségre a Csak prioritás alatt .

A konfiguráláshoz kattintson a Prioritáslista testreszabása lehetőségre a Csak prioritás alatt
A Csak prioritás mód testreszabása
A Prioritáslista beállításainál , ha szeretné, bejelölheti a Bejövő hívások megjelenítése és az Emlékeztetők megjelenítése négyzetet. Ezek biztosítják, hogy ne maradjon le a hívásokról szóló értesítésekről, például a Skype-on, valamint az olyan alkalmazásokból származó emlékeztetőkről, mint a Microsoft To Do.
A következő az Emberek rész. Itt bizonyos kapcsolatokat prioritásként jelölhet meg, így kommunikációjuk egyértelmű marad. Ez azonban csak néhány Windows 10-alkalmazással működik, mint például a Mail és a Skype. A Microsoft megemlíti "néhány más alkalmazást", de ez a lehetőség nem működik minden alkalmazással a rendszeren, így meglehetősen korlátozott.

Bejelölheti a Bejövő hívások megjelenítése és az Emlékeztetők megjelenítése négyzetet
Ha a Rögzített névjegyek értesítéseinek megjelenítése a tálcán lehetőséget választja , a tálcán a Személyek lapra felvett személyek prioritást élveznek. A Névjegyek hozzáadása lehetőséget is kiválaszthatja, ha itt további fontos személyeket szeretne beállítani.
Végül az Alkalmazások alatt kattintson az Alkalmazás hozzáadása lehetőségre , és válassza ki a rendszer összes alkalmazását, amelyekről továbbra is szeretne értesítéseket küldeni ebben a módban. Meglévő alkalmazás eltávolításához jelölje ki, majd kattintson az Eltávolítás gombra.
Apropó, tudnia kell, hogyan kezelheti az alkalmazásértesítéseket a Windows 10 rendszerben a Focus Assist szolgáltatáson kívül. Ezzel kikapcsolhatja azokat az értesítéseket, amelyek nem érdekelnek, és beállíthatja, hogyan érkezzenek.
Állítson be automatizált szabályokat
Bár bármikor hozzáférhet a Fókuszasszisztenshez, a beállítások oldalon bizonyos feltételek mellett automatikusan engedélyezheti a funkciót. A csúszkával kapcsolja be vagy ki az egyes feltételeket; Kattintson a szabály nevére a beállításainak módosításához.

Állítson be automatizált szabályokat
Minden szabályon belül két globális beállítást fog látni. A fókuszszint lehetővé teszi annak kiválasztását, hogy az automatizált szabály csak prioritásos vagy csak riasztások módot használjon . Ha pedig az Értesítés megjelenítése a műveletközpontban lehetőséget választja, amikor a fókuszsegéd automatikusan be van kapcsolva , a Windows figyelmezteti, hogy ez a mód be van kapcsolva. Ez hasznos lehet emlékeztetőként, de bosszantó lehet, ha gyakran előfordul.
Ezekben az órákban lehetővé teszi a Focus Assist ütemezését a nap bizonyos óráira. A Kezdési és Befejezési időt percekre állíthatja , és kiválaszthatja, hogy minden nap, csak hétköznapokon vagy csak hétvégén fusson.

Ütemezze be a fókuszsegédet a nap bizonyos óráira
Amikor másolom a kijelzőt, akkor bekapcsolja a Fókuszsegéd funkciót, amikor kivetíti a képernyőt, például prezentáció közben. Ez a funkció nem lesz engedélyezve, ha több monitort használ, és több monitort is átölel. A Win + P gombokkal válthat a Windows által használt vetítési mód között.
A Amikor játszom, praktikus módja az értesítések elrejtésének játék közben. Mivel a Windows nem ad tájékoztatást arról, hogyan határozza meg a „játék” fogalmát, ez nem biztos, hogy minden játék esetében működik. Ez is csak akkor működik, ha teljes képernyős módban játszik.
Végül az Amikor egy alkalmazást teljes képernyős módban használok, ugyanaz, mint fent, de minden szoftverre kiterjesztik. Hasznos, ha gyakran vált teljes képernyős módba, amikor egy projekten dolgozik, és nem akarja, hogy zavarjanak.
Ezen kapcsolók alatt bekapcsolhatja a Mutasd az összefoglalót arról is, hogy miről maradtam le, miközben a fókuszsegéd be volt kapcsolva . Ezzel egy üzenetet fog látni, amely elmagyarázza, mely figyelmeztetések voltak elrejtve az automatizált szabály alkalmazása során.
Többet látni:
Sok sikert kívánok!