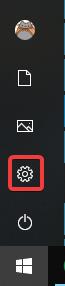A Lomtár az a hely, ahol a felhasználó által törölt elemeket tárolják. Azonban néha, amikor vissza szeretné állítani ezeket a fájlokat, nem találja őket az asztalon. Lehet, hogy elrejtette , vagy véletlenül törölte a kukát . Nem kell aggódnia, mert többféleképpen is visszaszerezheti a Lomtárat.
Az elveszett Lomtár ikon visszaállítása a Windows 10 rendszerben
Engedélyezze újra a Lomtárat
Ha véletlenül letiltotta a kukát, az eltűnik az asztalról. Mielőtt kipróbálna valami mást, győződjön meg arról, hogy véletlenül se kapcsolja ki.
1. lépés: Kattintson a Start gombra , majd a bal oldalon lévő beállítások gombra.

2. lépés : Kattintson a Testreszabás elemre .

3. lépés : A bal oldali ablaktáblában kattintson a Témák elemre .

4. lépés : A jobb oldali Kapcsolódó beállítások alatt kattintson az Asztali ikon beállításai elemre .

Az ablak tetején megjelenik az ikonok listája. Ellenőrizze még egyszer, hogy a Lomtár négyzet be van-e jelölve; Ha nem, jelölje be, és kattintson az OK gombra .

Amint látja, az asztal többi ikonja itt található. Ha gyakran használja a Vezérlőpultot vagy egy bizonyos programot, a könnyebb hozzáférés érdekében hozzáadhat egy ikont ebből az ablakból.
Hozzon létre egy új Lomtárat
Ha a Lomtár négyzet bejelölése után továbbra sem jelenik meg, létrehozhat egy új kukát. Ehhez a művelethez meg kell tekinteni a rejtett fájlt, és módosítani kell néhány beállítást.
1. lépés : A rejtett fájlok megtekintéséhez először kattintson a jobb gombbal a Start gombra , majd kattintson a Fájlkezelő parancsra .

2. lépés : Felül kattintson a Nézet elemre , a megnyíló szalagon kattintson a jobb oldalon található Beállítások gombra.

3. lépés : A megnyíló ablakban kattintson a Nézet fülre .

4. lépés : Az alsó görgetőmezőben keresse meg a Rejtett fájlok és mappák kategóriát . A kategória alatt jelölje be a Rejtett fájlok, mappák és meghajtók megjelenítése melletti kört, hogy megtekinthesse azokat a területeket, amelyeket a Windows alapértelmezés szerint rejt, beleértve a Lomtár mappát is .

5. lépés : Keresse meg a Védett operációs rendszerfájlok elrejtése lehetőséget , és törölje a jelölést. Figyelmeztetést kap, hogy ne töröljön semmi fontosat, de ne aggódjon, nem törölünk semmit.

6. lépés : Menjen vissza a File Explorerbe, és kattintson a Ez a számítógép elemre a bal oldalsávon, majd nyissa meg a C: meghajtót , ahol közvetlenül a tetején talál egy $Recycle.Bin nevű fájlt , nyissa meg a mappát, és megjelenik a Lomtár. itt.

7. lépés . Kattintson a jobb gombbal a Lomtárra , mutasson a Küldés elemre , és kattintson az Asztal elemre (parancsikon létrehozása) .

Egy új Lomtár lesz az asztalon. Nem úgy néz ki, mint az alapértelmezett kuka, mert a törölt fájlok hozzáadásakor nem látja a kukát tele, és nem ürítheti ki a kukát a parancsikonra való jobb gombbal kattintva. A fájlokat azonban továbbra is úgy húzhatja oda, mint egy normál kukát. Ha ki szeretné üríteni a kukát, kattintson duplán a parancsikonra, kattintson a jobb gombbal a Lomtár elemre a megjelenő ablakban, és válassza a Lomtár ürítése lehetőséget .
- Automatikusan „ürítse ki” a Lomtárat a Windows 10 rendszeren

Miután beállította a parancsikont, lépjen tovább, és engedélyezze újra a Védett operációs rendszerfájlok elrejtése lehetőséget , hogy a fontos fájlok és mappák rejtve maradjanak, elkerülve a véletlen törlést.
Sok sikert kívánok!
Többet látni: