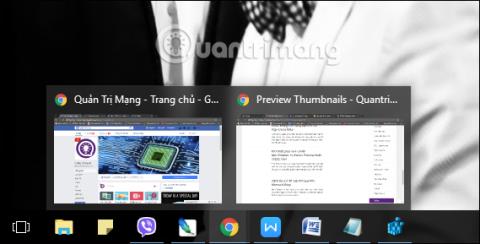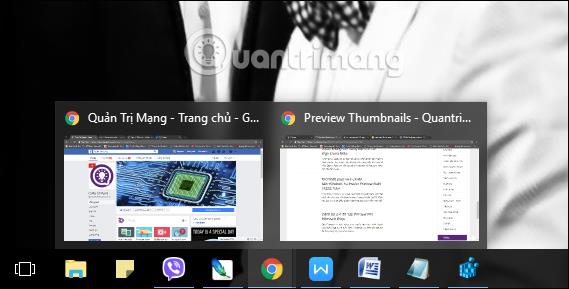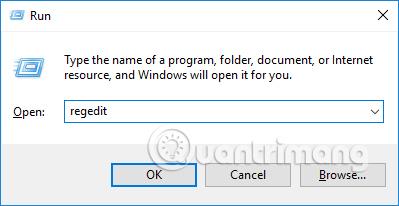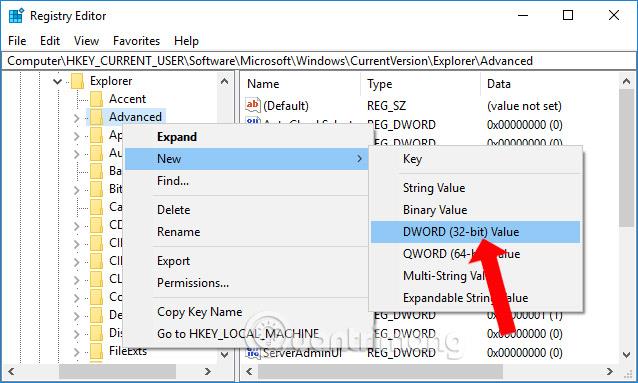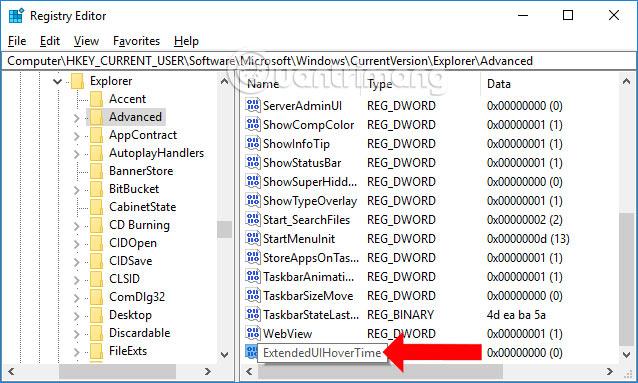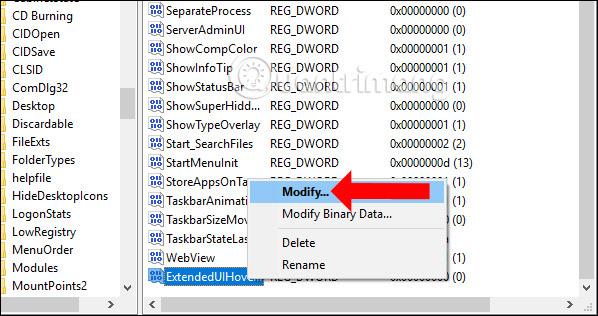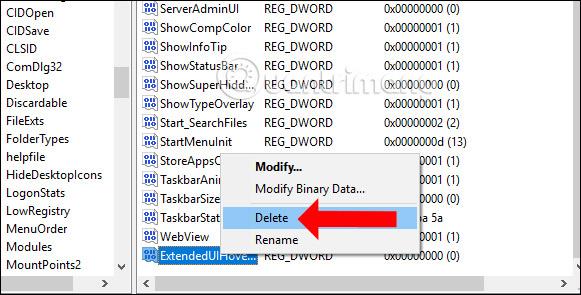A Windows 10 rendszeren a tálcán található a miniatűrök előnézete funkció, így a felhasználók a számítógépen megnyitott alkalmazásokat és szoftvereket bélyegképeken keresztül tekinthetik meg. Megtekinthetjük az alkalmazás folyamatban lévő tevékenységeit anélkül, hogy közvetlenül meg kellene nyitnunk, mint más Windows verziókban.
Alacsony követelményeket támasztó vagy kis képernyőfelbontású számítógépek esetén azonban nem megfelelő az előnézeti bélyegképek használata a tálcán. Ha igen, az alábbi cikk szerint beállíthatja az alkalmazások bélyegképeinek megjelenítési idejét a Windows 10 tálcán.
A Windows 10 Tálca alkalmazás bélyegképének beállítása
Amikor az egérmutatót az alkalmazás ikonja fölé viszi, a Windows 10 tálcán látható miniatűr az alábbiak szerint jelenik meg.
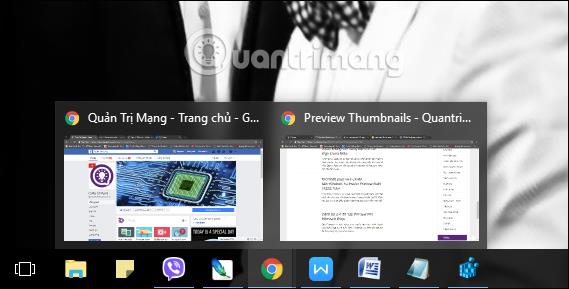
1. lépés:
Nyomja meg a Window + R billentyűkombinációt a Futtatás ablak megnyitásához, majd írja be a regedit kulcsszót , és kattintson az OK gombra a hozzáféréshez.
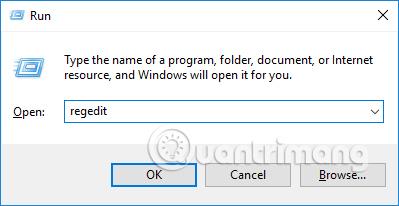
2. lépés:
A Rendszerleíróadatbázis-szerkesztő felületén nyissa meg a HKEY_CURRENT_USER\Software\Microsoft\Windows\CurrentVersion\Explorer\Advanced mappa elérési útját.

3. lépés:
Kattintson a jobb gombbal a Speciális elemre , és válassza az Új Dword (32 bites) értéket .
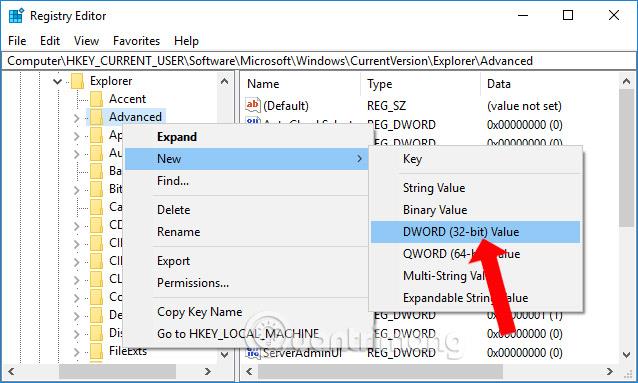
Ezután adjon meg egy új nevet az értéknek: ExtendedUIHoverTime .
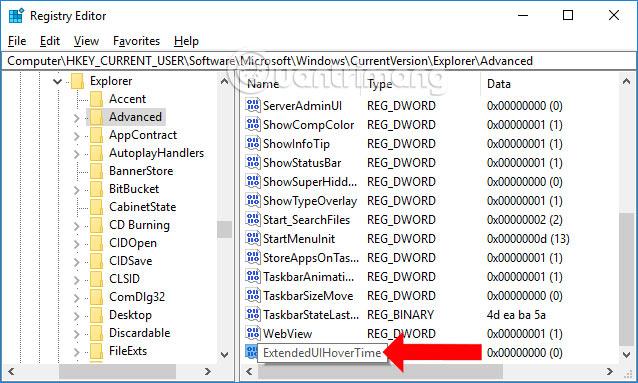
4. lépés:
Kattintson a jobb gombbal az újonnan létrehozott értékre, és válassza a Módosítás lehetőséget , vagy kattintson duplán az újonnan létrehozott értékre.
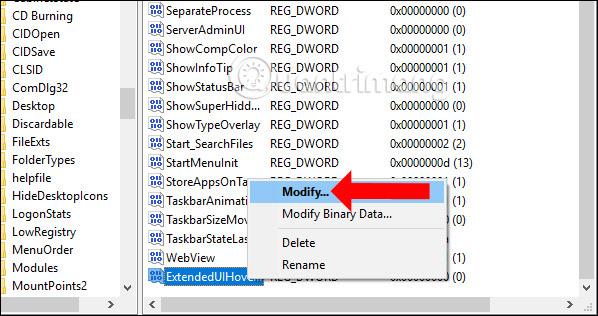
Megjelenik egy párbeszédpanel az értékadatok módosításához. A felhasználóknak be kell írniuk a 30000 értéket az Érték részbe , majd a mentéshez kattintson az OK gombra. Végül indítsa újra a számítógépet, hogy a változtatások érvénybe lépjenek.

Valójában a Windows 10 nem tudja kikapcsolni az előnézeti bélyegképeket a tálcán, de csak a megjelenítési időt tudja beállítani. A 30000 érték azt jelenti, hogy 30 másodperc elteltével az indexkép megjelenik, amikor az egérmutatót az alkalmazás ikonja fölé viszi a tálcán. Minél magasabb ez az érték, annál hosszabb az idő.
Ha vissza szeretne térni az alapértelmezett beállításokhoz, az alkalmazás bélyegképének megjelenítéséhez, amint az egérmutatót az ikonra viszi, egyszerűen módosítsa az ExtendedUIHoverTime értékét 0-ra, vagy törölje teljesen.
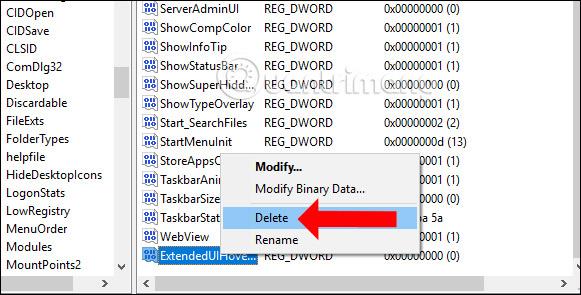
Bár nem lehet teljesen kikapcsolni az előnézeti bélyegképeket a tálcán, a fenti beállítással megnövelheti az alkalmazások bélyegképeinek megjelenítési idejét egy opcionális idővel. A Windows 10 alapértelmezett előnézeti bélyegképéhez való visszatérés szintén nagyon egyszerű.
Többet látni:
Sok sikert kívánok!