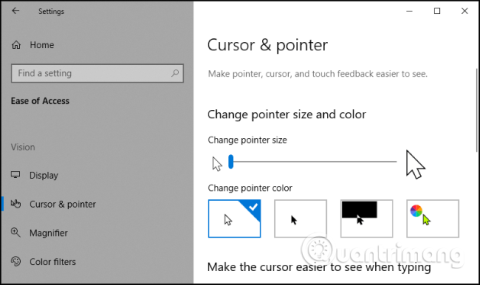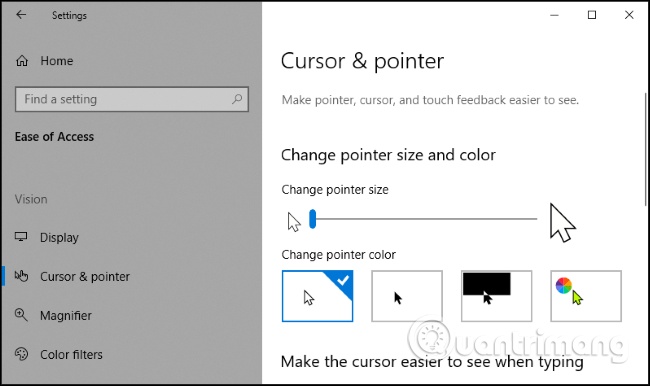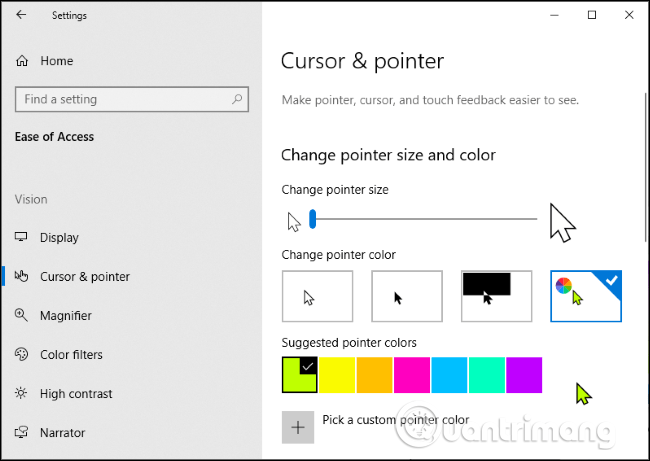A Windows 10 mostantól lehetővé teszi az egérmutató méretének növelését és színének megváltoztatását. Azt szeretné, hogy az egérmutató fekete legyen? Megkapod a kívánságodat. Nagy, jól látható, piros egérmutatót szeretne? Ezt abszolút megteheti.
Ezt a funkciót a 2019. májusi frissítéssel adták hozzá a Windows rendszerhez . Korábban személyre szabhatta az egérmutató témáját, de most már egyéni egérmutató téma telepítése nélkül is megteheti.
Ezt a lehetőséget a Beállítások > Könnyű hozzáférés > Kurzor és mutató menüpontban találhatja meg . WinA + megnyomásával gyorsan megnyithatja a BeállításokI alkalmazást .
Az egérmutató méretének módosításához húzza a csúszkát a Mutató méretének módosítása alatt . Alapértelmezés szerint az egérmutató 1-es méretre van állítva, ami a legkisebb méret. 1-től 15-ig választhat (extra nagy).
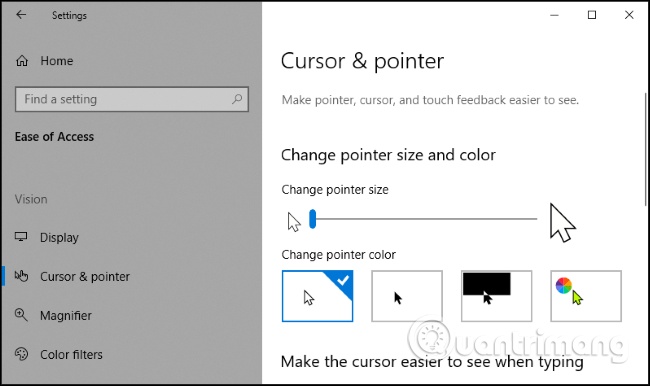
Ha meg szeretné változtatni az egérmutató színét, nyissa meg a Mutató színének módosítása részt . Itt 4 lehetőség közül választhat: fehér fekete szegéllyel (alapértelmezett), fekete fehér szegéllyel, fordított szín (például a kurzor fehér alapon feketévé vagy fekete háttéren fehérré válik) vagy tetszőleges szín fekete szegéllyel.
Ha szín van kiválasztva, akkor alapértelmezés szerint a neonszín van kiválasztva. Azonban bármilyen színt választhat. A szín kiválasztásakor megjelenik a Javasolt mutatószínek panel, válassza a Válasszon egyéni mutatószínt , majd válassza ki a kívánt színt.
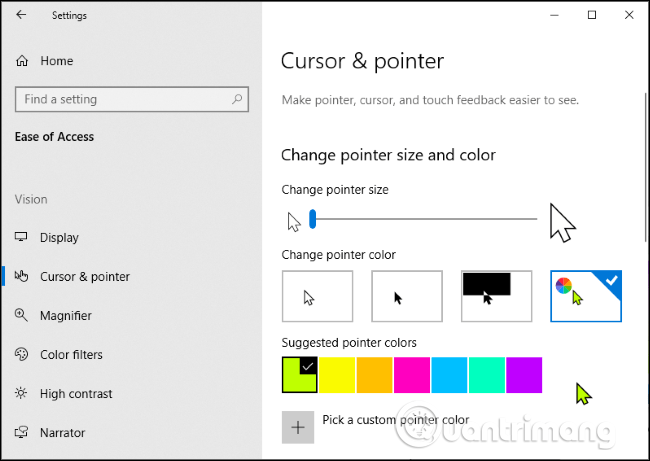
Ezen a beállítási panelen vastagabbra is teheti a szövegbeviteli kurzort, hogy könnyebben látható legyen gépelés közben. Ha számítógépe érintőképernyővel rendelkezik, akkor az intuitív érintéssel kapcsolatos visszajelzést is szabályozhatja, amikor megérinti a képernyőt.
Sok sikert kívánok!