Az egérbillentyűk funkció engedélyezése a Windows 10 rendszerben

A Windows 10 egérbillentyűi egy olyan funkció, amely aktiválja a billentyűzetet az egér vezérléséhez, ha az egér problémái vannak, és nem használható.

A számítógépen végzett összes művelet megkönnyítése érdekében általában párhuzamosan használjuk az egeret és a billentyűzetet. Miközben azonban a számítógépes egeret használja, de nem működik, a számítógép nem fogad, vagy nincs jele, mit tegyek? Ha nem volt ideje új egeret vásárolni a cseréhez, azonnal használhatja a Windows 10 billentyűzetét, hogy egérré váljon.
Lényegében a Windows 10 rendszeren elérhető egérbillentyűk funkcióról van szó. Ha a számítógépes egér problémái vannak, teljes mértékben használhatjuk a billentyűzetet az egér cseréjére és vezérlésére. Tehát hogyan lehet engedélyezni az egérbillentyűk funkciót a Windows 10 rendszeren? Az olvasók elolvashatják a Tips.BlogCafeIT alábbi oktatóanyagát.
1. lépés:
A Windows keresősávjába írjuk be a Könnyű kulcsszót , majd válasszuk az Egyszerű hozzáférési központ lehetőséget .
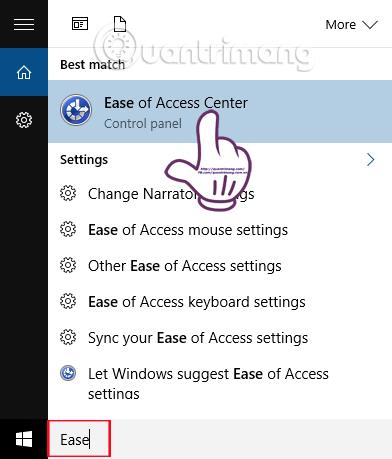
2. lépés:
Ezután megjelenik a Könnyű hozzáférés központ kezelőfelülete, görgessen le az Összes beállítás felfedezése lehetőséghez , majd válassza az Egér használatának megkönnyítése lehetőséget .

3. lépés:
Az új Tegye könnyebben használhatóvá az egeret felületen az Egér vezérlése a billentyűzettel szekcióban 2 különböző lehetőség lesz. Az Egérbillentyűk bekapcsolása az alapértelmezett egérbillentyű-beállítások használatára szolgál. Az Egérbillentyűk beállítása az egérgombokat is ízlése szerint állítja be. Itt az Egérbillentyűk beállítása lehetőséget választjuk .
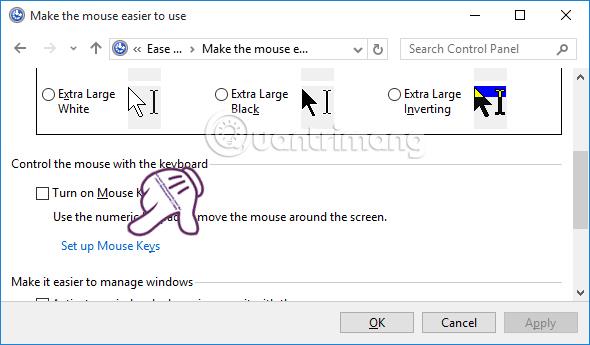
4. lépés:
Lépjen az Egérbillentyűk beállítási felületére, és válassza az Egérbillentyűk bekapcsolása lehetőséget .
Ha a felhasználó billentyűparancsot szeretne használni az egérgomb funkció gyors aktiválásához, 3 lehetőséget választhat, többek között:
5. lépés:
Szintén ezen a felületen görgessen le a Mutató sebessége szakaszhoz . Itt állíthatja be az egérkurzor sebességét a Legnagyobb sebesség és a Gyorsulás sávokon.
Jelölje be a jelölőnégyzetet Tartsa lenyomva a CTRL billentyűt a gyorsításhoz és a SHIFT billentyűt a lassításhoz, ha a Shift és Ctrl billentyűkkel növeli vagy csökkenti az egérmutató sebességét.
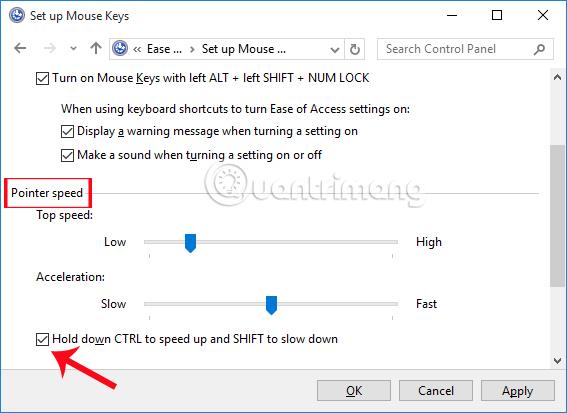
6. lépés:
Végül az Egyéb beállítások részben választhatjuk, hogy a Num Lock billentyű be- és kikapcsolásakor az egérbillentyűket használjuk a számbillentyűkkel. Miután elvégezte az Egérbillentyűk funkció összes beállítását és beállítását, kattintson az Alkalmaz és az OK gombra a mentéshez.
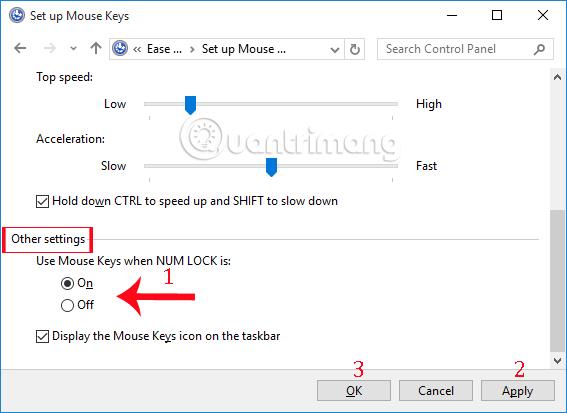
7. lépés:
Tehát valahányszor engedélyezzük az egérbillentyűk funkciót a Windows 10 rendszerben, az alábbiak szerint értesítést kapunk. A használatához kattintson az Igen gombra .
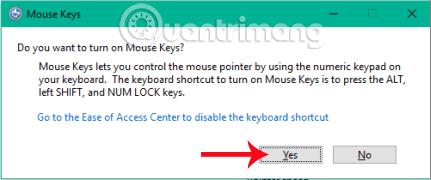
Tehát engedélyeztük az egérbillentyűk funkciót a Windows 10 rendszeren. Ha problémái vannak a számítógép egerével, használhatja az egérbillentyűket, és a billentyűzet segítségével vezérelheti az egeret a számítógépen.
További információért olvassa el a következő cikkeket:
Sok sikert kívánok!
A Kioszk mód a Windows 10 rendszeren egy olyan mód, amelynél csak 1 alkalmazás használható, vagy csak 1 webhely érhető el vendégfelhasználókkal.
Ez az útmutató bemutatja, hogyan módosíthatja vagy állíthatja vissza a Camera Roll mappa alapértelmezett helyét a Windows 10 rendszerben.
A hosts fájl szerkesztése azt eredményezheti, hogy nem tud hozzáférni az internethez, ha a fájl nincs megfelelően módosítva. A következő cikk a hosts fájl szerkesztését mutatja be a Windows 10 rendszerben.
A fotók méretének és kapacitásának csökkentésével könnyebben megoszthatja vagy elküldheti őket bárkinek. Különösen a Windows 10 rendszeren néhány egyszerű lépéssel csoportosan átméretezheti a fényképeket.
Ha biztonsági vagy adatvédelmi okokból nem kell megjelenítenie a nemrég felkeresett elemeket és helyeket, egyszerűen kikapcsolhatja.
A Microsoft nemrég adta ki a Windows 10 évfordulós frissítését számos fejlesztéssel és új funkcióval. Ebben az új frissítésben sok változást fog látni. A Windows Ink ceruza támogatásától a Microsoft Edge böngészőbővítmény támogatásáig a Start menü és a Cortana is jelentősen fejlődött.
Egy hely számos művelet vezérléséhez közvetlenül a tálcán.
Windows 10 rendszeren letölthet és telepíthet csoportházirend-sablonokat a Microsoft Edge beállításainak kezeléséhez, és ez az útmutató bemutatja a folyamatot.
A Sötét mód a Windows 10 sötét hátterű felülete, amely segít a számítógépnek energiatakarékosságban, és csökkenti a felhasználó szemére gyakorolt hatást.
A tálcán korlátozott hely áll rendelkezésre, és ha rendszeresen több alkalmazással dolgozik, gyorsan elfogyhat a több kedvenc alkalmazás rögzítéséhez szükséges hely.









