Az e-mail értesítések kikapcsolása a Windows 10 rendszerben
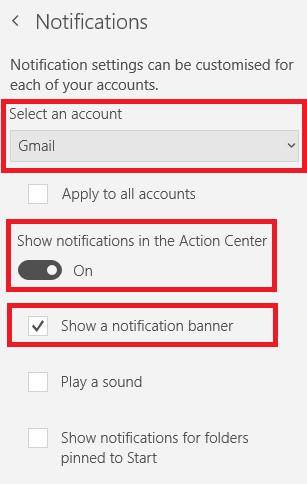
Ha minden alkalommal bosszúsnak érzi magát, amikor új e-mail-értesítést kap a Windows 10 Mail alkalmazásban, kövesse az alábbi egyszerű lépéseket.
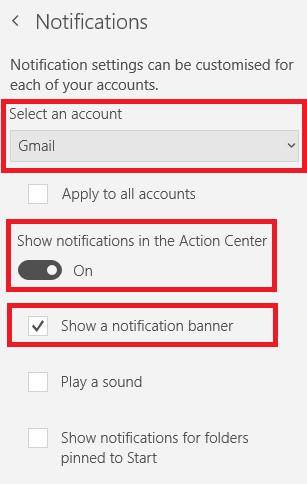
Az e-mail értesítések kikapcsolása a Windows 10 rendszerben
Ha ki szeretné kapcsolni az e-mail értesítéseket a Windows 10 rendszerben, kövesse az alábbi egyszerű, lépésenkénti utasításokat.
1. lépés: Nyissa meg a Mail alkalmazást a számítógépén.
2. lépés: Az ablak bal alsó sarkában kattintson a Beállítások ikonra .
3. lépés: Válassza az Értesítések lehetőséget .
4. lépés:
1. lehetőség: A képernyő tetején található legördülő menüben válassza ki azt a fiókot, amelynek értesítéseit szeretné letiltani, majd jelölje be az Értesítési szalag megjelenítése jelölőnégyzetet .
2. lehetőség: Csúsztassa az Értesítések megjelenítése a Műveletközpontban lehetőség melletti kapcsolót .
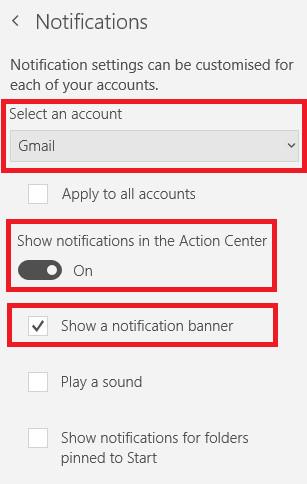
5. lépés: Most nyissa meg a Windows Beállítások alkalmazást.
6. lépés: Lépjen a Rendszer elemre .
7. lépés: A bal oldali panelen kattintson az Értesítések és műveletek elemre .
8. lépés: Görgessen le az Értesítések kérése ezektől a feladóktól részhez .
9. lépés: Csúsztassa a Levelezés és naptár melletti kapcsolót Ki állásba .
Ha ismét értesítéseket szeretne kapni, fordítsa el a fenti lépéseket.
Sok sikert kívánok!
Többet látni:
A Kioszk mód a Windows 10 rendszeren egy olyan mód, amelynél csak 1 alkalmazás használható, vagy csak 1 webhely érhető el vendégfelhasználókkal.
Ez az útmutató bemutatja, hogyan módosíthatja vagy állíthatja vissza a Camera Roll mappa alapértelmezett helyét a Windows 10 rendszerben.
A hosts fájl szerkesztése azt eredményezheti, hogy nem tud hozzáférni az internethez, ha a fájl nincs megfelelően módosítva. A következő cikk a hosts fájl szerkesztését mutatja be a Windows 10 rendszerben.
A fotók méretének és kapacitásának csökkentésével könnyebben megoszthatja vagy elküldheti őket bárkinek. Különösen a Windows 10 rendszeren néhány egyszerű lépéssel csoportosan átméretezheti a fényképeket.
Ha biztonsági vagy adatvédelmi okokból nem kell megjelenítenie a nemrég felkeresett elemeket és helyeket, egyszerűen kikapcsolhatja.
A Microsoft nemrég adta ki a Windows 10 évfordulós frissítését számos fejlesztéssel és új funkcióval. Ebben az új frissítésben sok változást fog látni. A Windows Ink ceruza támogatásától a Microsoft Edge böngészőbővítmény támogatásáig a Start menü és a Cortana is jelentősen fejlődött.
Egy hely számos művelet vezérléséhez közvetlenül a tálcán.
Windows 10 rendszeren letölthet és telepíthet csoportházirend-sablonokat a Microsoft Edge beállításainak kezeléséhez, és ez az útmutató bemutatja a folyamatot.
A Sötét mód a Windows 10 sötét hátterű felülete, amely segít a számítógépnek energiatakarékosságban, és csökkenti a felhasználó szemére gyakorolt hatást.
A tálcán korlátozott hely áll rendelkezésre, és ha rendszeresen több alkalmazással dolgozik, gyorsan elfogyhat a több kedvenc alkalmazás rögzítéséhez szükséges hely.









