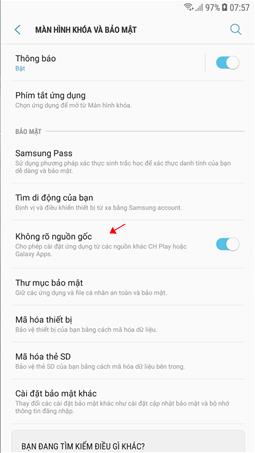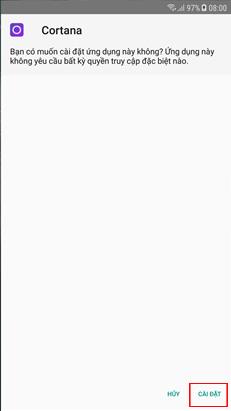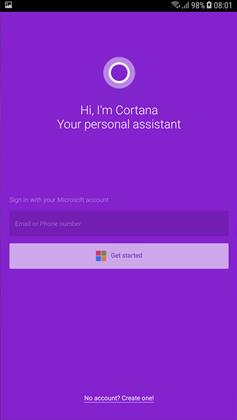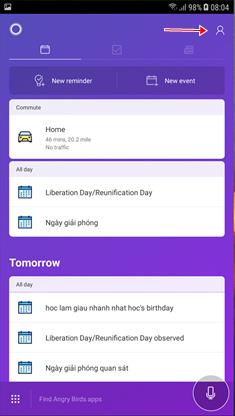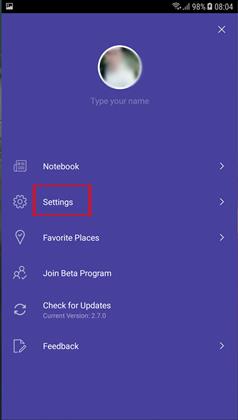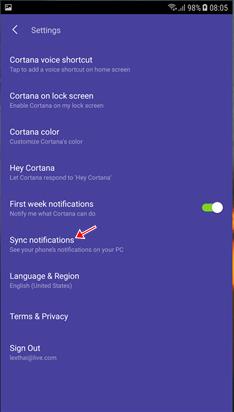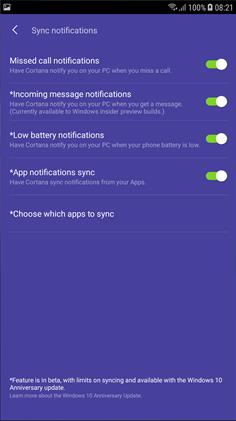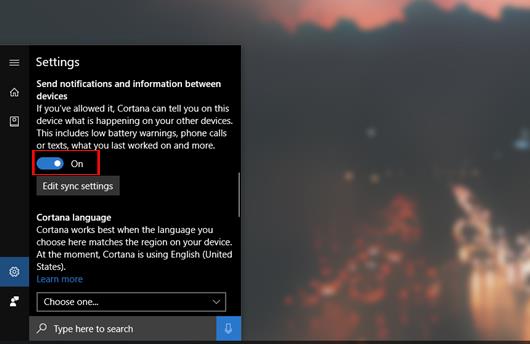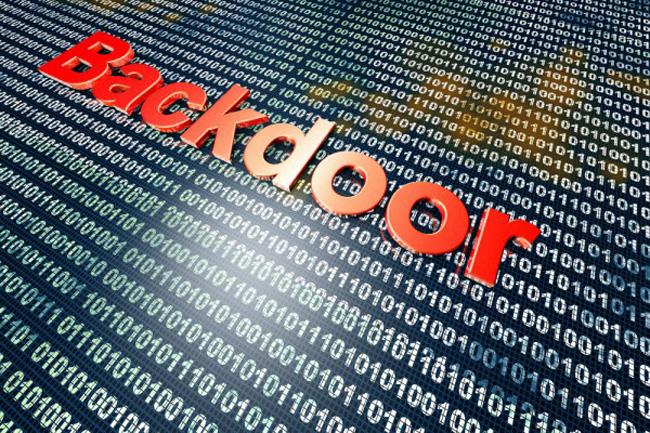A Cortana virtuális asszisztens a Windows 10 rendszerű számítógépeken nem csak a hangalapú keresést segíti a felhasználóknak, hanem képes szinkronizálni az Android-eszközök értesítési tartalmát a számítógépekkel. Ennek a funkciónak köszönhetően a felhasználók közvetlenül a számítógépen tekinthetik meg az Android-eszközök új értesítéseit anélkül, hogy fel kellene nyitniuk a mobiltelefont. Ha frissítette számítógépét a Windows 10 Creators operációs rendszerre, és szinkronizálni szeretné az Android üzeneteit a számítógépével, tekintse meg az alábbi cikket.
1. lépés:
Először a felhasználók letöltik a Cortana legújabb APK telepítőcsomagját számítógépükre az alábbi linknek megfelelően.
- http://www.apkmirror.com/apk/microsoft-corporation/cortana/
2. lépés:
Miután letöltöttük a Cortana telepítőcsomagját a számítógépünkre, átmásoljuk ezt a fájlt Android-eszközünkre. Ezután a felhasználók a Beállítások > Biztonság lehetőségre kattintanak , és engedélyezik az Ismeretlen források funkciót , hogy az eszköz telepítse az alkalmazást az APK fájlcsomagból.
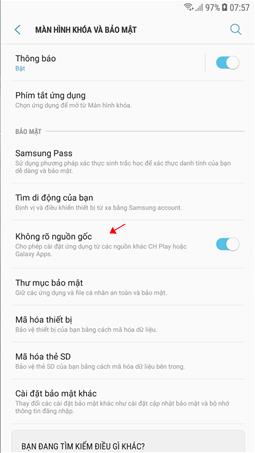
3. lépés:
Ebből az APK-fájlból telepítjük a Cortana virtuális asszisztenst. Amikor megjelenik az alábbi felület, kattintson a Telepítés gombra a folytatáshoz.
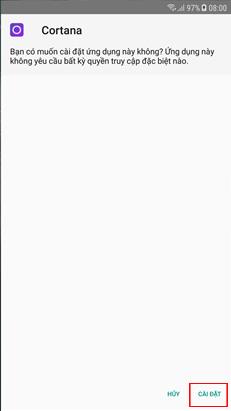
4. lépés:
Amikor a Cortana telepítési műveletei az Android rendszeren befejeződtek, a felhasználó elindítja az alkalmazást. A virtuális asszisztens fő felületén jelentkezzen be a számítógépén használt Microsoft-fiókba az Android felületen.
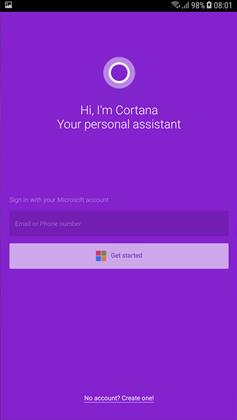
5. lépés:
A Cortana használatának folytatásához bizonyos engedélyeket kell adnia a személyes adatokhoz való hozzáféréshez, kattintson az Engedélyezés gombra .

6. lépés:
Közvetlenül ezután megjelent a telefonon a Cortana virtuális asszisztens fő felülete. Itt a felhasználók a felület jobb felső sarkában található humanoid ikonra kattintanak.
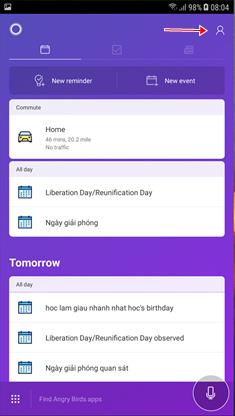
7. lépés:
Ezután kattintson a Beállítások gombra a Cortana telepítéséhez.
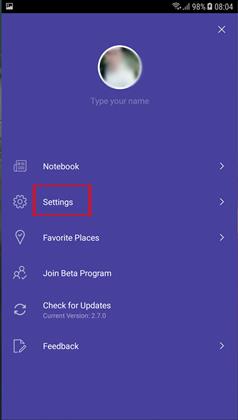
8. lépés:
A beállítások listájában kattintson az Értesítések szinkronizálása lehetőségre .
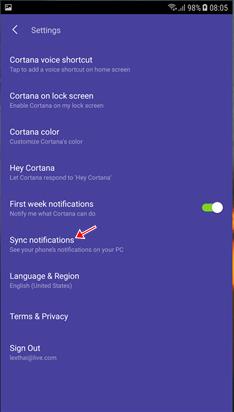
Amikor az értesítési lehetőségek megjelennek az Android-eszközön, a felhasználó az összes vízszintes sávot jobbra tolja, hogy bekapcsolja a módot, és megkapja az összes értesítést a számítógépén.
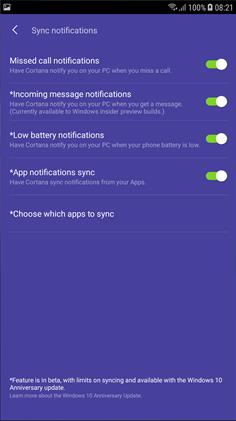
9. lépés:
A Windows 10 Creators számítógép felületén hívja fel a Cortana virtuális asszisztenst , és kattintson a Beállítások elemre . Ezután a felhasználók megtalálják az Értesítések és információk küldése az eszközök között opciót, majd bekapcsolt módba kapcsolnak az aktiváláshoz.
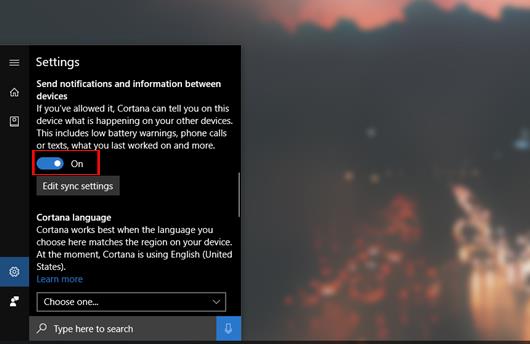
Végül csak meg kell várnia, amíg az értesítés elküldésre kerül a számítógépére.
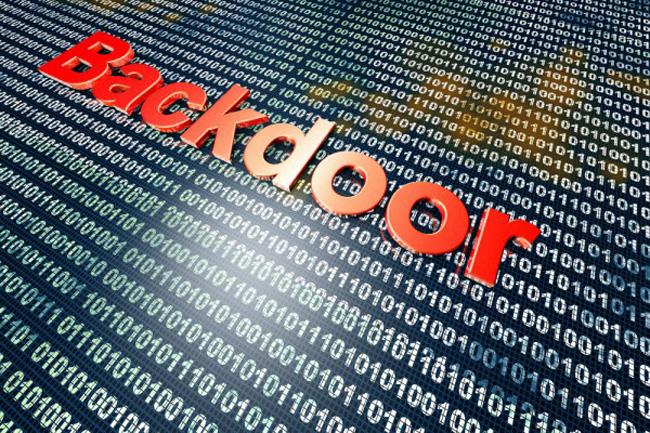
Egyszerű és hasznos módja annak, hogy megtekinthesse az Android-eszköz összes értesítését közvetlenül a Windows 10 Creators számítógépén. Az értesítés megjelenik a számítógép Action Center felületén.
Sok sikert kívánok!