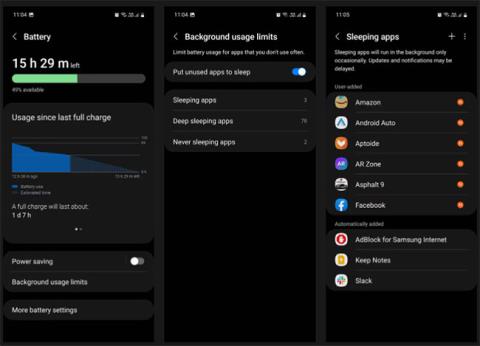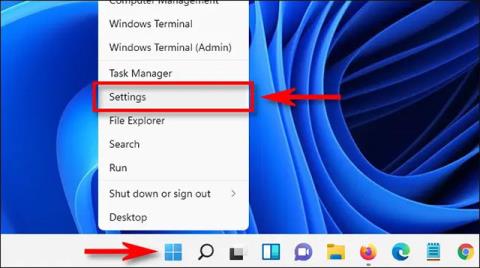A Windows 10 rendszer számos olyan funkcióval rendelkezik, amelyek növelhetik a termelékenységet és a hatékonyságot. Sajnos sok felhasználó nem ismeri a Windows által kínált összes funkciót. Az egyik leginkább figyelmen kívül hagyott funkció az alvó üzemmód beállítása. Az alvó üzemmód a rendszerben több, mint egy előre meghatározott idő beállítása a számítógép készenléti állapotába.
Ebben az útmutatóban a Quantrimang.com megvitat minden olyan dolgot, amit a Windows 10 alvó üzemmód beállításaival megtehet, így többet megtapasztalhat abból, amit a Windows rendszer kínál.
Hogyan állíthatja be az időt, mielőtt a számítógép automatikusan elalszik
Az első dolog, amit be kell állítania a Windows alvó üzemmód beállításaiban, az az idő, ameddig a számítógépnek várnia kell, mielőtt alvó módba lép. A rendszer lehetővé teszi különböző időtartamok beállítását, amikor a készülék csatlakoztatva van, és akkumulátorról működik. A beállítások módosításához kövesse az alábbi utasításokat:
1. Nyomja meg a Win + I billentyűket a Beállítások alkalmazás megnyitásához .
2. Ezután nyomja meg a Rendszer > Tápellátás és alvó üzemmód gombot .
3. Az alvó üzemmódban két beállítást szabhat testre: Akkumulátorról a számítógép alvó állapotba lép, és Ha csatlakoztatva van, a számítógép alvó üzemmódba kapcsol a következő után . A legördülő menüből választhatja ki, hogy mennyi ideig legyen a számítógép készenléti állapotban, mielőtt alvó módba lép.

Válassza ki, mennyi ideig legyen a számítógép készenléti módban
4. Ha nem szeretné, hogy számítógépe automatikusan alvó módba lépjen, válassza a Soha lehetőséget mindkét lehetőség közül. Ha ezt a lehetőséget választja, laptopja mindig bekapcsolva lesz. Ez az opció azonban gyorsan lemeríti az akkumulátort, különösen, ha a laptop nincs bedugva.

Válassza a Soha lehetőséget
Hogyan lehet megakadályozni, hogy az egér felébressze a számítógépet alvó módból
A számítógép automatikusan felébred alvó módból, ha mozgatja az egeret vagy az érintőpadot. Ha nem szeretné, hogy ez megtörténjen, lehetősége van letiltani ezt a beállítást a számítógép Eszközkezelő eszközével . Itt van, hogyan:
1. Nyissa meg a Futtatást a Win + R megnyomásával . Ezután írja be a devmgmt.msc parancsot az Eszközkezelő megnyitásához .
2. Bontsa ki az Egerek és egyéb mutatóeszközök részt a mellette lévő nyílra kattintva.

Bontsa ki az Egerek és egyéb mutatóeszközök részt
3. Ezután kattintson jobb gombbal az egérrel, és válassza ki a Tulajdonságok menüpontot a menüből.

Válassza a Tulajdonságok lehetőséget
4. Ezután kattintson az Energiagazdálkodás fülre.

Kattintson az Energiagazdálkodás fülre
5. Az Energiagazdálkodás lapon törölje a jelet az Engedélyezze az eszköz felébreszteni a számítógépet jelölőnégyzetből , majd kattintson az OK gombra az ablak alján.

Törölje a jelet az Engedélyezze az eszköz felébreszteni a számítógépet opció melletti négyzetből
A konfiguráció után a számítógép alvó módban marad, még akkor is, ha mozgatja az egeret vagy a görgetőpadot. Ha felébreszteni szeretné a számítógépet, meg kell nyomnia a bekapcsológombot.
Az alvó mód manuális aktiválása
Ha nem szeretne várni, amíg a számítógép alvó módba kapcsol, a Windows lehetővé teszi, hogy manuálisan aktiválja ezt az üzemmódot. Két lehetősége van erre: Módosítsa a bekapcsológomb funkcióját, és a fedél lecsukásakor a laptopot alvó módba helyezze. Kövesse az alábbi lépéseket a beállítások konfigurálásához:
Az alvó üzemmód manuális beállítása a bekapcsológomb segítségével
1. Nyissa meg a Beállításokat a Win + I billentyűkombinációval .
2. Ezután nyomja meg a Rendszer > Tápellátás és alvó üzemmód gombot .
3. Ezután kattintson a További energiabeállítások elemre az ablak jobb oldalán.

Kattintson a További energiabeállítások elemre
4. Az Energiagazdálkodási lehetőségek részben válassza a Bekapcsológomb funkcióinak kiválasztása lehetőséget .

Válassza a Válassza ki a bekapcsológomb működését
5. Itt megadhatja, mit tegyen a bekapcsológomb, amikor megnyomja. Még azt is kiválaszthatja, hogy mit csináljon, amikor laptopja akkumulátorról üzemel vagy csatlakoztatva van.
6. Az Amikor megnyomom a bekapcsológombot szakaszban válassza az Akkumulátor és a Csatlakoztatva opciók legördülő menüjéből az Alvó állapot lehetőséget .

A legördülő menüből válassza az Alvás lehetőséget
7. Ha laptopján van Alvó gomb, itt is módosíthatja a beállításokat.
Az alvó gomb beállításainak módosítása
8. Ezen az oldalon érheti el a leállítási beállításokat, így a Bekapcsolás menüben megjelenik az Alvás gomb . Csak győződjön meg arról, hogy az Alvó állapot leállításkor beállítás melletti négyzet be van jelölve.
9. Végül kattintson a Módosítások mentése gombra az aktuális beállítások mentéséhez.
Hogyan állítsuk a laptopot alvó módba összecsukott állapotban
A bekapcsológomb funkciójának megváltoztatása mellett a laptop lehajtásával manuálisan is alvó üzemmódba állíthatja készülékét. Ezzel sok időt takaríthat meg, különösen, ha mindig úton van. Nem kell mást megnyomnia, csak hajtsa le a laptopot, és már kész is. A következőképpen engedélyezheti ezt a beállítást.
1. Nyissa meg a Beállításokat a Win + I billentyűkombinációval .
2. Ezután nyomja meg a Rendszer > Tápellátás és alvó üzemmód gombot .
3. Az Energiaellátás és alvó üzemmód ablakban kattintson a További energiabeállítások elemre a Kapcsolódó beállítások részben. Ezzel megnyílik az Energiagazdálkodási lehetőségek ablak.

Nyissa meg az Energiagazdálkodási lehetőségek ablakot
4. A bal oldali menüben válassza a Válassza ki a fedelet lezáró elemet .

Válassza a Válassza ki, hogy mi zárja be a fedelet
5. A Amikor becsukom a fedelet beállításoknál válassza ki az Alvás lehetőséget a legördülő menüből mind az Akkumulátorról , mind a Csatlakoztatva lehetőségnél .
Válassza az Alvás lehetőséget
6. Végül kattintson a Módosítások mentése gombra.
Bár a Windows 10 rendelkezik alvó üzemmód beállítással, amikor a felhasználók megvásárolják az eszközt, ez gyakran nem megfelelő az egyes felhasználók számára. Szerencsére ezeket a beállításokat igényei szerint módosíthatja, és teljes mértékben kihasználhatja a rendszer által kínált alvó funkció előnyeit.