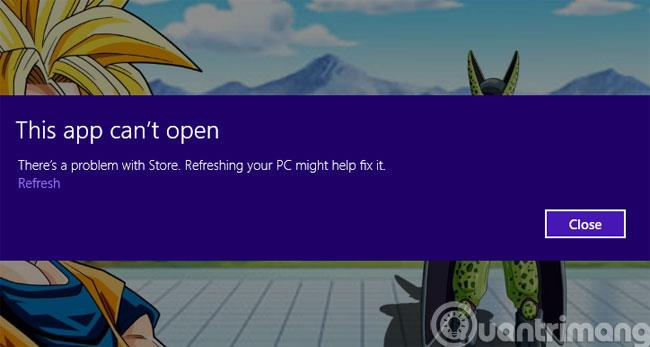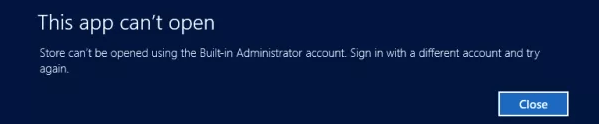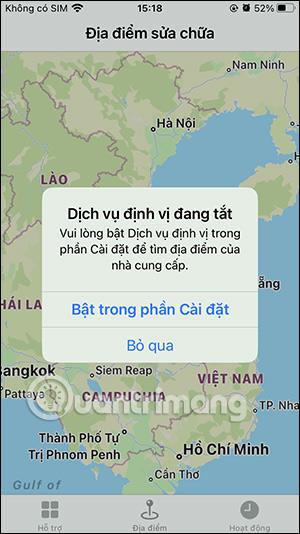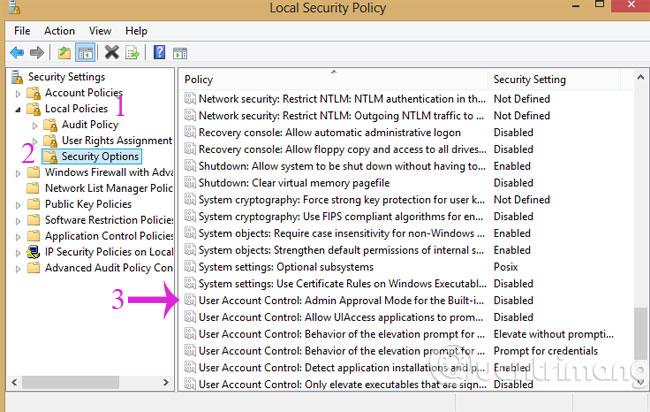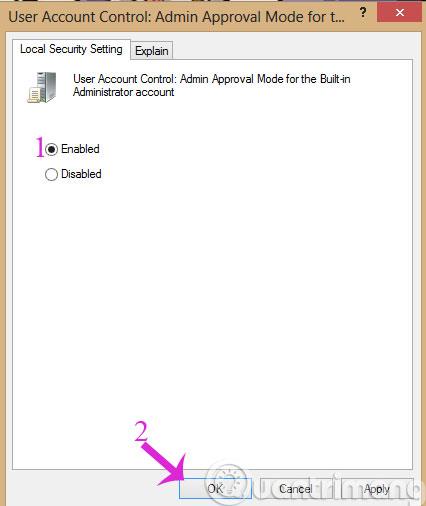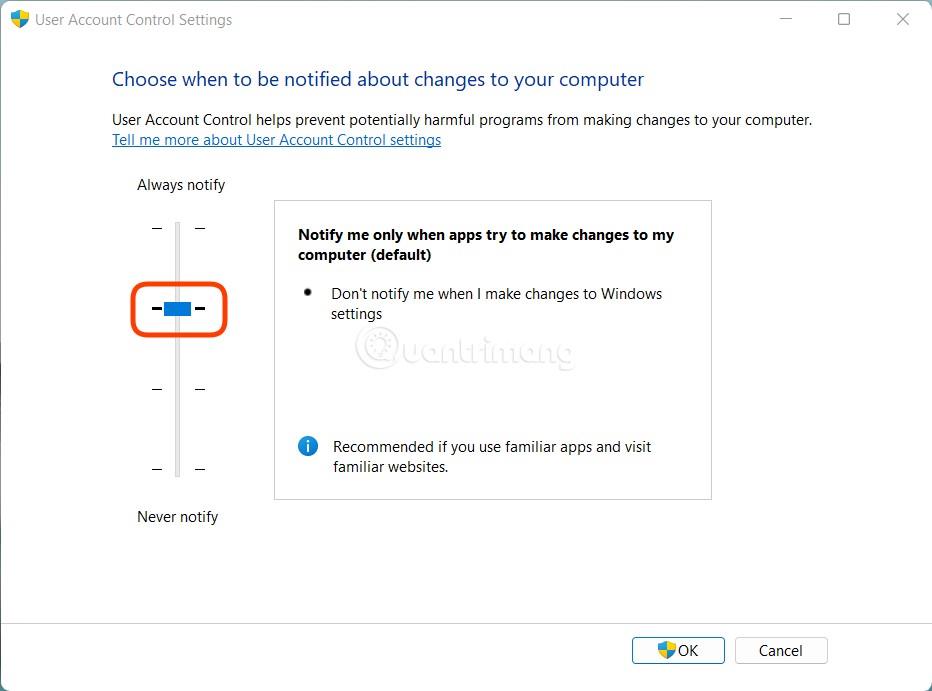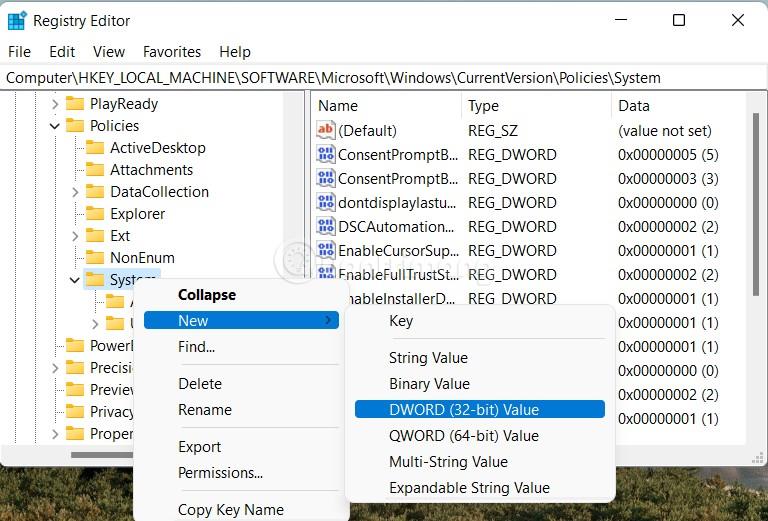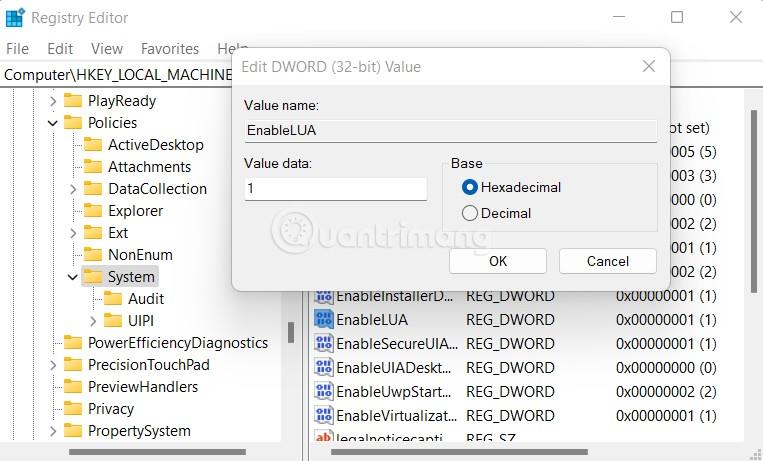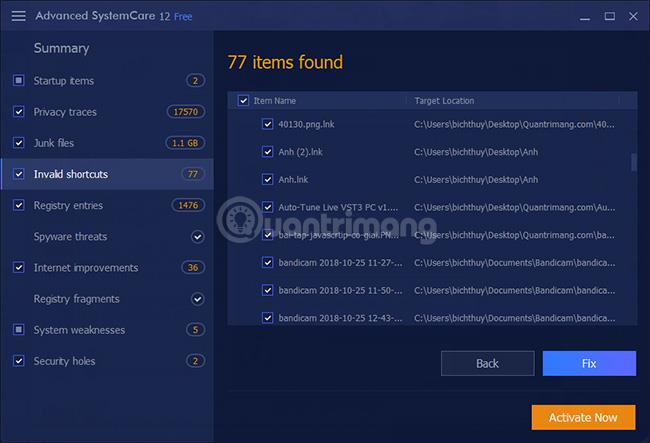Tegyük fel, hogy bármelyik alkalmazást eléri Windows 10 és Windows 8 rendszeren , de az Ez az alkalmazás nem nyitható meg hibaüzenet az alábbiak szerint jelenik meg, és Ön nagyon össze van zavarodva, és nem érti, mi történik. Ne aggódjon, az alábbi cikkben bemutatjuk, hogyan javíthatja ki ezt a hibát. Kérlek hivatkozz.
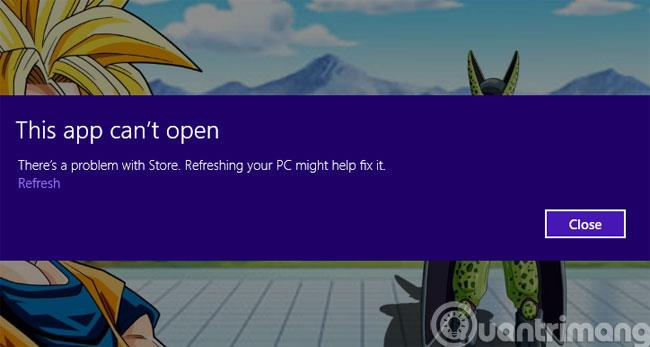
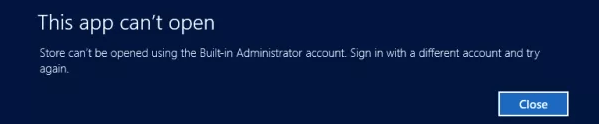
1. módszer: Javítsa ki a hibát a helyi házirendek módosításával
1. lépés : Nyomja meg a Ctrl+R billentyűkombinációt a Futtatás párbeszédpanel megnyitásához , majd írja be a secpol.msc parancsot , és nyomja meg az Enter billentyűt.
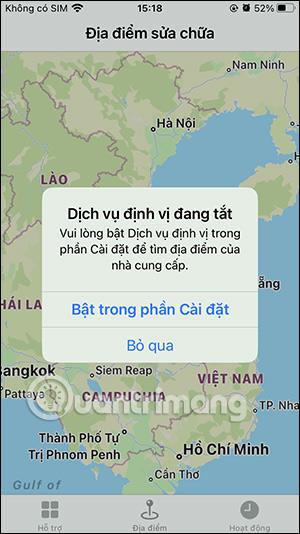
2. lépés : A Helyi biztonsági házirend felületen válassza ki a Helyi házirendek > Biztonsági beállítások elérési utat , majd kattintson duplán a sorra.
Felhasználói fiókok felügyelete: Rendszergazdai jóváhagyási mód a Buitl...
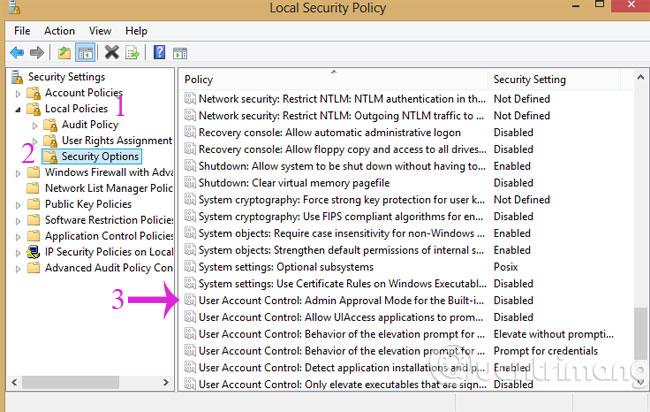
3. lépés : A megnyíló párbeszédpanelen jelölje be az Engedélyezés jelölőnégyzetet , majd kattintson az OK gombra
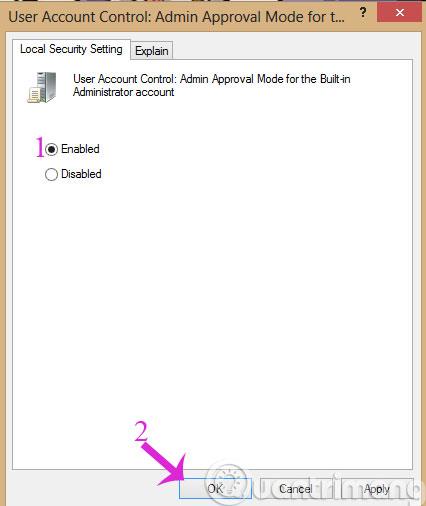
4. lépés : Kattintson a Felhasználói fiókok felügyelete: UIAccess alkalmazás engedélyezése... lehetőségre, majd hajtsa végre az Engedélyezést a 3. lépésben leírtak szerint.
5. lépés : Nyomja meg a Start gombot , írja be az uac parancsot, majd kattintson a gombra a Felhasználói fiókok felügyeleti beállításainak módosítása megnyitásához . A figyelmeztetési szint beállító sávban húzza a 2. szintre fentről lefelé az alábbi módon:
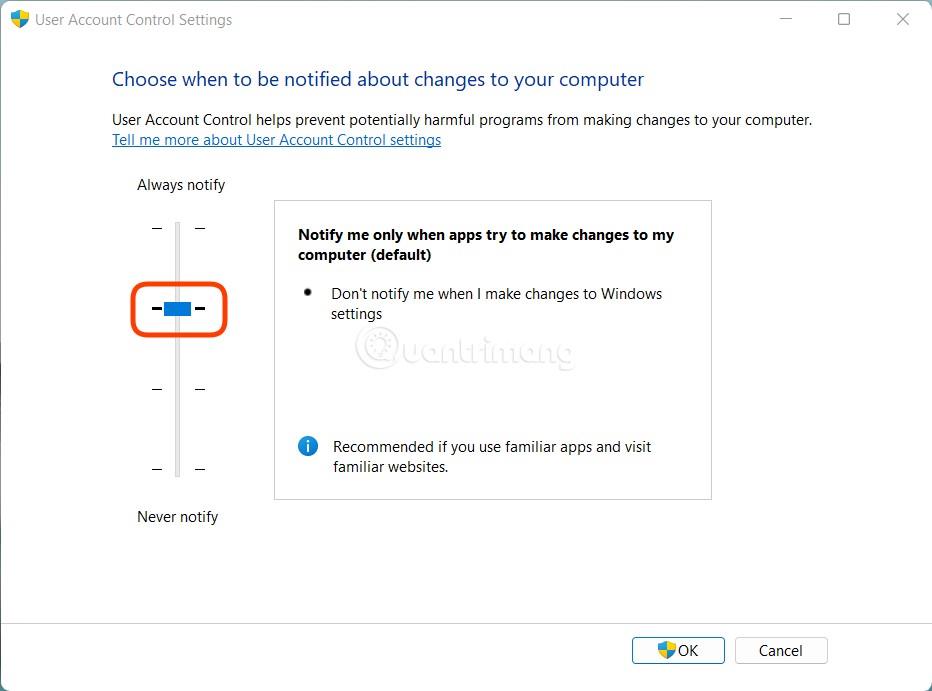
6. lépés : Indítsa újra az eszközt, és a szokásos módon megnyithatja az alkalmazást.
2. módszer: Használja a Rendszerleíróadatbázis-szerkesztőt
Ez a módszer minden gépre vonatkozik, különösen a Windows Home verziót futtató gépekre, amelyek nem tudják megnyitni a helyi házirendeket.
1. lépés : Nyomja meg a Windows + R billentyűket a Futtatás megnyitásához , majd írja be a regedit parancsot , és nyomja meg az Enter billentyűt a Rendszerleíróadatbázis-szerkesztő megnyitásához , és keresse meg a következő kulcsot:
HKEY_LOCAL_MACHINE\SOFTWARE\Microsoft\Windows\CurrentVersion\Policies\System
2. lépés: Ellenőrizze, hogy létezik-e a FilterAdministratorToken kulcs . Ha nem rendelkezik ilyennel, kattintson jobb gombbal a Rendszer mappára , majd válassza az Új > Duplaszó (32 bites) értéke menüpontot . A FilterAdministratorToken kulcs értékét 1-re kell állítani.
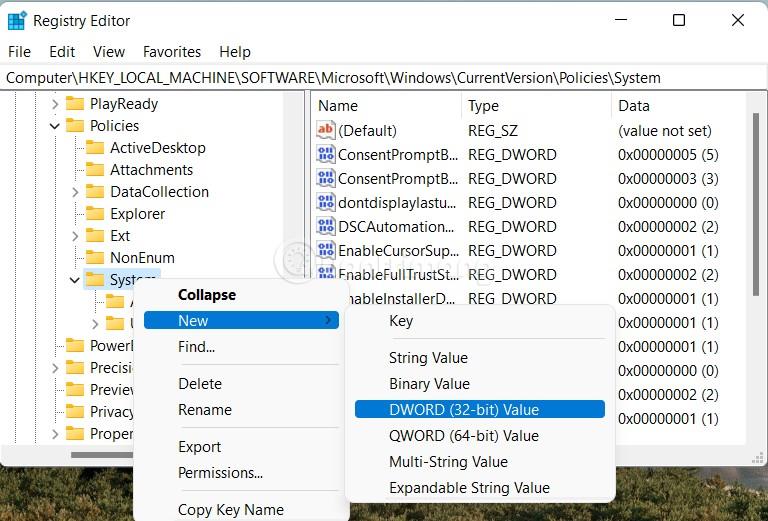

3. lépés: Keresse meg az EnableLUA kulcsot a System mappában , majd kattintson duplán, és módosítsa az értéket 1- re
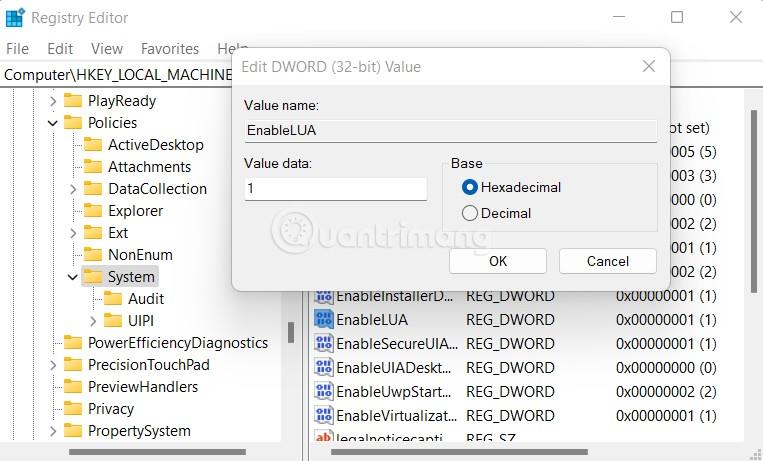
4. lépés : Hozzáférés:
HKEY_LOCAL_MACHINE\SOFTWARE\Microsoft\Windows\CurrentVersion\Policies\System\UIPI
Ezután kattintson duplán az Alapértelmezett elemre a jobb oldali oszlopban, és adja hozzá a 0 × 00000001 (1) értéket az Érték mezőhöz , majd kattintson az OK gombra.
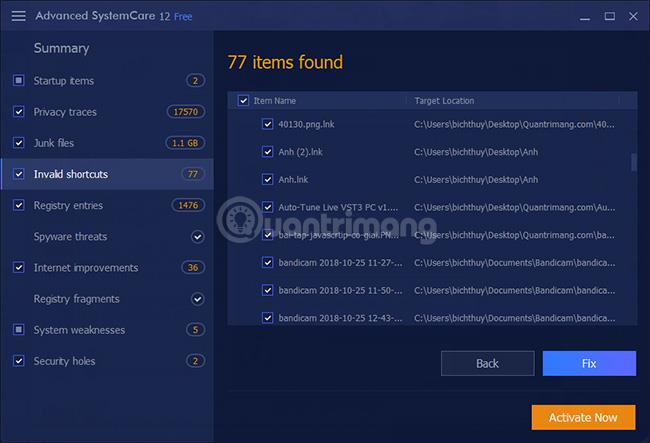
Végül indítsa újra a számítógépet, hogy a változtatások érvénybe lépjenek.
Sok szerencsét!