Webhivatkozások hozzáadása a Start menühöz Windows 10 rendszeren
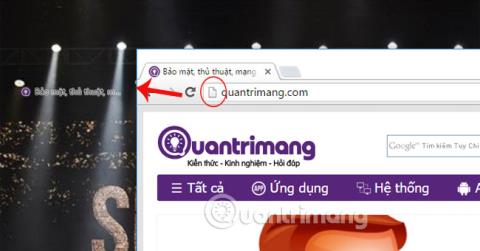
Közvetlenül a Windows 10 Start menüjének felületéről a felhasználók gyorsabban érhetik el kedvenc weboldalaikat.

Windows 10 rendszeren az alapértelmezett webböngésző megváltoztatása nagyon egyszerű és gyors, mindössze néhány kattintással. A Windows 11 esetében azonban a dolgok kissé bonyolultabbak lesznek, mert további módosításokat kell végrehajtania a Beállításokban.
A Microsoft nem félt nyilvánosan bejelenteni szándékát, hogy a felhasználókat az Edge böngésző használatához kívánja "irányítani" a Windows 11 rendszerben, mégpedig úgy, hogy mélyebben integrálja az operációs rendszerbe, és lehetővé teszi az alapértelmezett webböngésző megváltoztatását a rendszeren. nehezebb. Alapértelmezés szerint az Edge automatikusan megnyílik, amikor rákattint egy webhivatkozásra vagy megnyit egy HTML-fájlt Windows 11 rendszerben. Szerencsére ezen a lépések végrehajtásával továbbra is módosíthatja.
Módosítsa az alapértelmezett webböngészőt a Windows 11 rendszeren
A kezdéshez nyissa meg a Windows Beállítások alkalmazást. Ezt gyorsan megteheti a Windows + i billentyűkombináció megnyomásával a billentyűzeten. Vagy nyissa meg a Start menüt, keressen rá a „ Beállítások ” kulcsszóra, és kattintson a megfelelő fogaskerék ikonra a visszaadott keresési eredmények között.
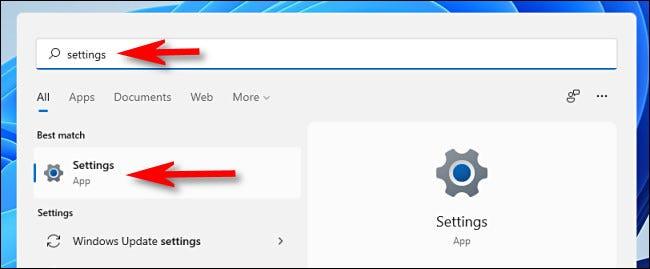
A Beállítások felületen kattintson az " Alkalmazások " elemre a bal oldali listában, majd kattintson az " Alapértelmezett alkalmazások " elemre a jobb oldalon megjelenő megfelelő listában.
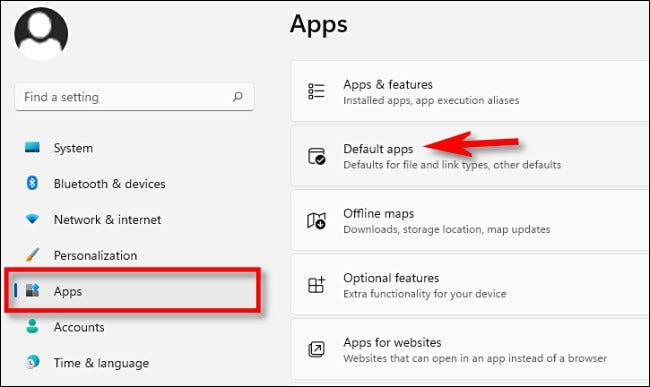
Az „ Alkalmazások alapértelmezett beállításai ” alatti keresőmezőbe írja be annak a böngészőnek a nevét, amelyet alapértelmezett webböngészőként szeretne beállítani Windows 11 rendszerű számítógépén (például „ Firefox ” vagy „ Chrome ”). Ezután kattintson az adott böngésző nevére az alábbi találatok között.
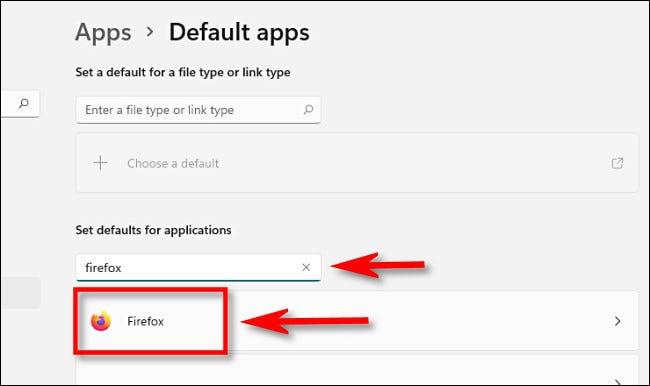
Böngészőjének „ Alapértelmezett alkalmazások ” beállítási oldalán láthatja azon fájlkiterjesztések listáját (például .HTM, .HTML és .SHTML), amelyek az adott böngészőhöz társíthatók. A Windows 11 alapértelmezett webböngészőjének megváltoztatásához kattintson ezekre a fájltípusokra, és válassza ki a kívánt böngészőt. A kezdéshez kattintson a közvetlenül a „ .HTM ” alatti alkalmazásszakaszra.
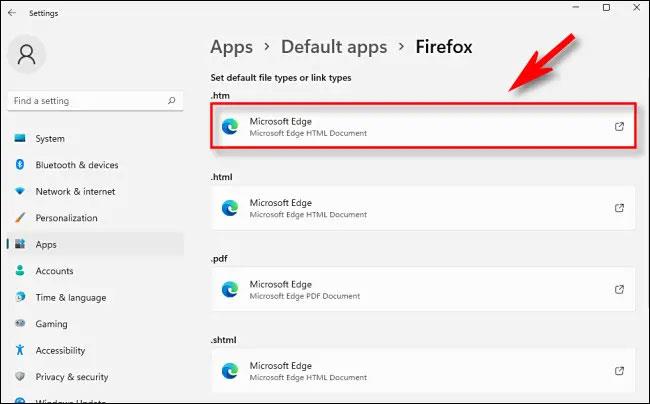
Azonnal megjelenik egy felugró ablak, amely arra kéri, hogy válassza ki azt a böngészőt, amely mostantól alapértelmezés szerint megnyitja a .HTM fájlokat. Válassza ki a listából a használni kívánt böngészőt, majd kattintson az „ OK ” gombra.
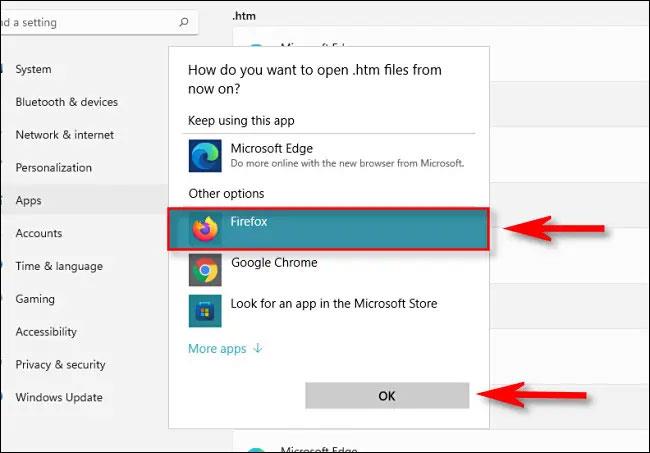
Amikor az első fájltípusra kattint, megjelenik egy felugró figyelmeztetés a Microsofttól, amely arra kéri, hogy fontolja meg újra az Edge böngészőről való leállást. Kattintson a „ Váltás mindenképpen ” gombra.
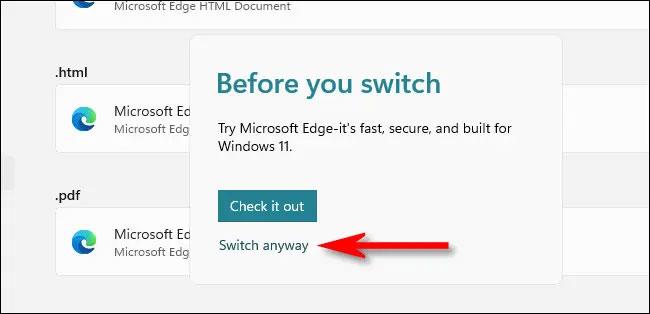
Miután megváltoztatta a böngészőt, hogy társítsa a .HTM-hez, ismételje meg a fenti lépéseket a .HTML, .SHTML, .XHT, .XHTML, HTTP és HTTPS használatával. Kattintson az egyes elemekre, majd kapcsolja azokat a választott böngészőhöz. Ha végzett, megjelenik az alapértelmezett alkalmazások listája, amely tartalmazza a használni kívánt böngészőre mutató hivatkozásokat.

Ezután zárja be a Beállítások. Amikor legközelebb duplán kattint egy HTML-fájlra vagy webhivatkozásra, a Windows azonnal megnyitja azokat a választott böngészőben. Remélem sikeres vagy.
Közvetlenül a Windows 10 Start menüjének felületéről a felhasználók gyorsabban érhetik el kedvenc weboldalaikat.
Az iPhone és iPad alapértelmezett webböngészője – a Safari – támogatja azt a funkciót, amely lehetővé teszi a felhasználók számára, hogy a böngésző összes megnyitott lapját egyszerre zárják be.
Windows 10 rendszeren az alapértelmezett webböngésző megváltoztatása nagyon egyszerű és gyors, mindössze néhány kattintással. A Windows 11 esetében azonban a dolgok kissé bonyolultabbak lesznek.
A Kioszk mód a Windows 10 rendszeren egy olyan mód, amelynél csak 1 alkalmazás használható, vagy csak 1 webhely érhető el vendégfelhasználókkal.
Ez az útmutató bemutatja, hogyan módosíthatja vagy állíthatja vissza a Camera Roll mappa alapértelmezett helyét a Windows 10 rendszerben.
A hosts fájl szerkesztése azt eredményezheti, hogy nem tud hozzáférni az internethez, ha a fájl nincs megfelelően módosítva. A következő cikk a hosts fájl szerkesztését mutatja be a Windows 10 rendszerben.
A fotók méretének és kapacitásának csökkentésével könnyebben megoszthatja vagy elküldheti őket bárkinek. Különösen a Windows 10 rendszeren néhány egyszerű lépéssel csoportosan átméretezheti a fényképeket.
Ha biztonsági vagy adatvédelmi okokból nem kell megjelenítenie a nemrég felkeresett elemeket és helyeket, egyszerűen kikapcsolhatja.
A Microsoft nemrég adta ki a Windows 10 évfordulós frissítését számos fejlesztéssel és új funkcióval. Ebben az új frissítésben sok változást fog látni. A Windows Ink ceruza támogatásától a Microsoft Edge böngészőbővítmény támogatásáig a Start menü és a Cortana is jelentősen fejlődött.
Egy hely számos művelet vezérléséhez közvetlenül a tálcán.
Windows 10 rendszeren letölthet és telepíthet csoportházirend-sablonokat a Microsoft Edge beállításainak kezeléséhez, és ez az útmutató bemutatja a folyamatot.
A Sötét mód a Windows 10 sötét hátterű felülete, amely segít a számítógépnek energiatakarékosságban, és csökkenti a felhasználó szemére gyakorolt hatást.
A tálcán korlátozott hely áll rendelkezésre, és ha rendszeresen több alkalmazással dolgozik, gyorsan elfogyhat a több kedvenc alkalmazás rögzítéséhez szükséges hely.










