Az aláírás módosítása a Mail Windows 10 rendszerben
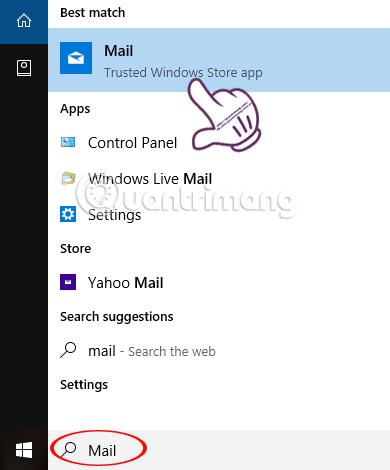
Az aláírás törlése a Windows 10 Mail alkalmazásban segít abban, hogy a korábban beállított aláírást teljesen új aláírásra cserélje.
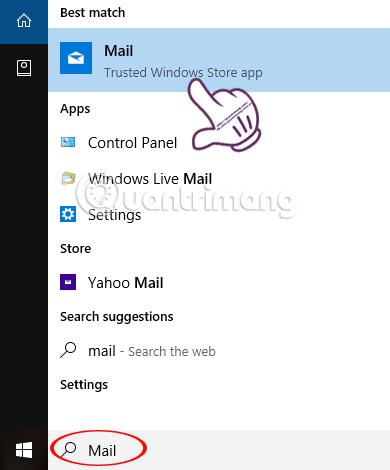
A Windows 10 verziókban a Mail alkalmazás be van építve, így a felhasználók bejelentkezhetnek olyan e-mail fiókokba, mint például a Gmail, Outlook, Yahoo stb., közvetlenül a Windows rendszeren anélkül, hogy webhelyekre kellene bejelentkezniük. Ezenkívül a Windows 10 Mail alkalmazás számos funkcióval is támogatja a felhasználókat, például az aláírások beállítását a Mail alkalmazásban.
Az aláírás törlése a Mail alkalmazásban is egyszerű, ha az Aláírás funkció be van építve az alkalmazásba. Ha módosítani szeretné a Mail alkalmazás aláírását, tekintse meg az alábbi cikket.
1. lépés:
Először is beírjuk a Mail kulcsszót a Start menübe, és rákattintunk a keresési eredményre. Ha a Mail-t az Élő címnél hagyja el, nem kell keresnie a Start menüben.
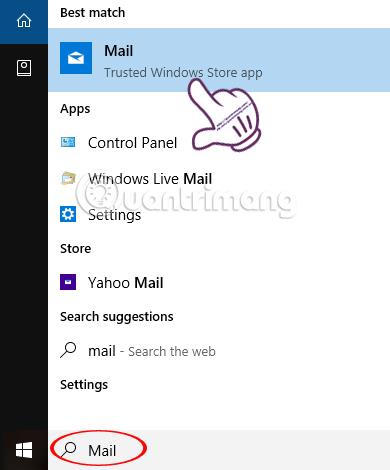
2. lépés:
A Mail felületen kattintson a fogaskerék ikonra.
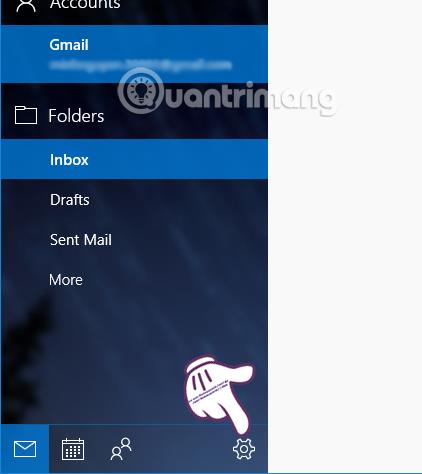
Megjelenik a Mail alkalmazás opcióinak listája. Kattintson az Aláírás elemre a Gmail-fiókja aláírásának módosításához a Windows 10 Mail rendszerben, vagy alkalmazza az aláírást az alkalmazásba bejelentkezett összes fiókra .
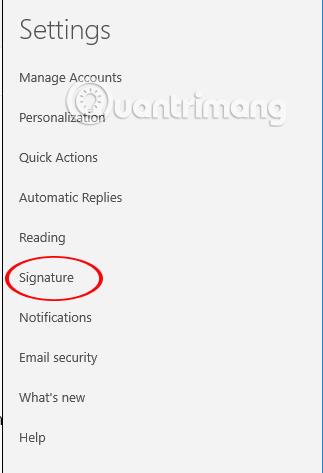
3. lépés:
A fiók aláírás-korrekciós keretében az alább látható módon írja be az aláírást a fehér mezőbe . A Mail alkalmazás aláírása nagyon egyszerű, nem támogatja a betűstílusokat és -színeket, mint amikor közvetlenül a levelezőalkalmazáson változtatunk.
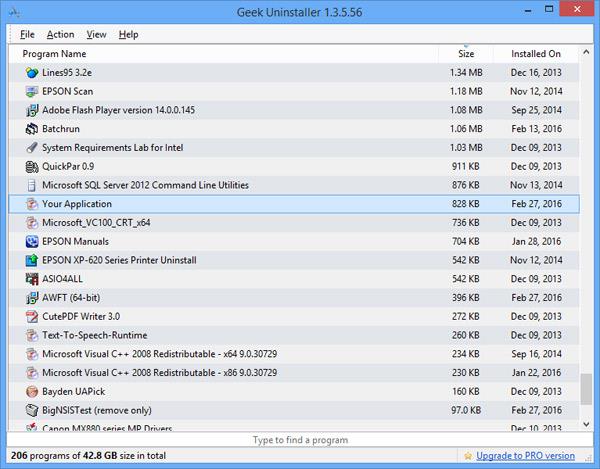
Ha ezt az aláírást a teljes fiókra szeretné alkalmazni, válassza az Alkalmazás minden fiókra lehetőséget . Ha nem szeretne aláírást használni, kapcsolja ki az E-mail aláírás módot az aláírás törléséhez a Windows 10 levelező rendszerben.

4. lépés:
Most kattintson az Új levél ikonra az üzenet elküldéséhez az aláírás megváltoztatása után.
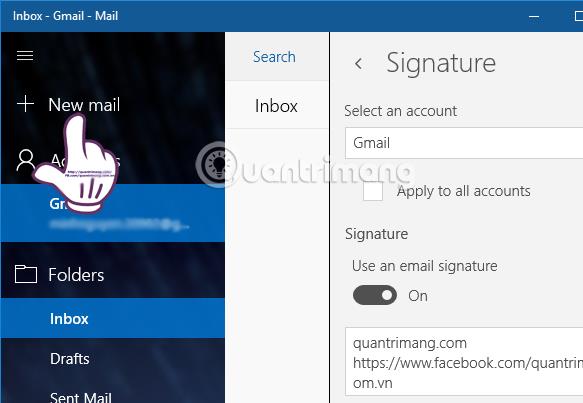
Látni fogjuk az üzenetírási felületet a Mail Windows 10 rendszeren, a fiókcímével együtt. Az alábbiakban látható az új aláírás, amely megváltozott a Windows 10 levelezésében.

Az aláírás létrehozása vagy módosítása a Windows 10 Mail alkalmazás egyik alapvető funkciója. Bár a Mail alkalmazás aláírási funkciója még nem támogatja a színek és a különböző betűformátumok használatát, mégis ezt az aláírási stílust minden fiókra alkalmazhatjuk. bejelentkezve a Mail Windows 10 rendszerbe.
Sok sikert kívánok!
A Kioszk mód a Windows 10 rendszeren egy olyan mód, amelynél csak 1 alkalmazás használható, vagy csak 1 webhely érhető el vendégfelhasználókkal.
Ez az útmutató bemutatja, hogyan módosíthatja vagy állíthatja vissza a Camera Roll mappa alapértelmezett helyét a Windows 10 rendszerben.
A hosts fájl szerkesztése azt eredményezheti, hogy nem tud hozzáférni az internethez, ha a fájl nincs megfelelően módosítva. A következő cikk a hosts fájl szerkesztését mutatja be a Windows 10 rendszerben.
A fotók méretének és kapacitásának csökkentésével könnyebben megoszthatja vagy elküldheti őket bárkinek. Különösen a Windows 10 rendszeren néhány egyszerű lépéssel csoportosan átméretezheti a fényképeket.
Ha biztonsági vagy adatvédelmi okokból nem kell megjelenítenie a nemrég felkeresett elemeket és helyeket, egyszerűen kikapcsolhatja.
A Microsoft nemrég adta ki a Windows 10 évfordulós frissítését számos fejlesztéssel és új funkcióval. Ebben az új frissítésben sok változást fog látni. A Windows Ink ceruza támogatásától a Microsoft Edge böngészőbővítmény támogatásáig a Start menü és a Cortana is jelentősen fejlődött.
Egy hely számos művelet vezérléséhez közvetlenül a tálcán.
Windows 10 rendszeren letölthet és telepíthet csoportházirend-sablonokat a Microsoft Edge beállításainak kezeléséhez, és ez az útmutató bemutatja a folyamatot.
A Sötét mód a Windows 10 sötét hátterű felülete, amely segít a számítógépnek energiatakarékosságban, és csökkenti a felhasználó szemére gyakorolt hatást.
A tálcán korlátozott hely áll rendelkezésre, és ha rendszeresen több alkalmazással dolgozik, gyorsan elfogyhat a több kedvenc alkalmazás rögzítéséhez szükséges hely.









