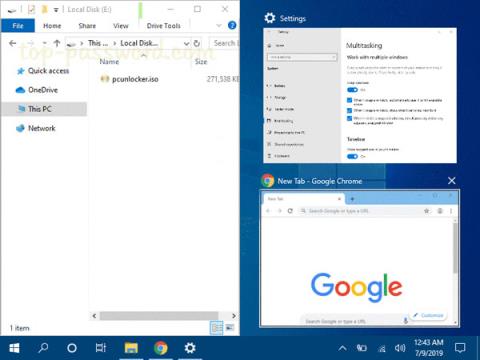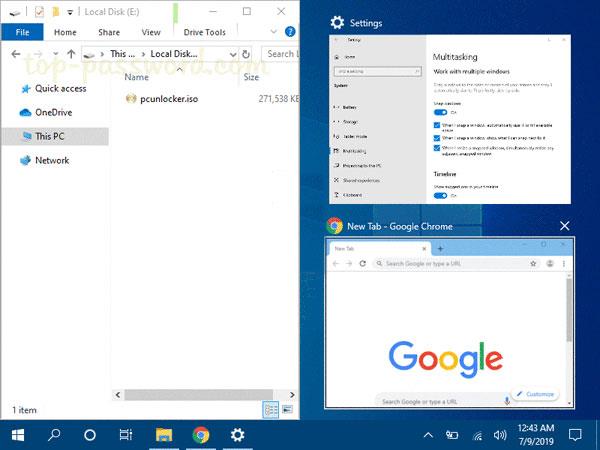A képernyő zsúfolt lehet, ha sok alkalmazásablak van nyitva. A Snap Windows szolgáltatás (más néven Aero Snap) magában foglalja a Snap Assistant és a 2x2 snapping funkciót, amely segít a megnyitott ablakok asztalon történő rendszerezésében.
Ez az útmutató bemutatja, hogyan engedélyezheti vagy tilthatja le az Aero Snap funkciót az ablakok mozgatásához vagy átméretezéséhez (snap) a Windows 10 rendszerben a billentyűparancsok letiltása nélkül .
Gyorsbillentyűket:
Érintse meg az aktuálisan aktív ablak áthelyezéséhez vagy átméretezéséhez a képernyő bal felében. Ha több monitorral rendelkezik, továbbra is nyomja meg a gombot, hogy az ablakot a bal monitorra helyezze.
Érintse meg az aktuálisan aktív ablak áthelyezéséhez vagy átméretezéséhez a képernyő jobb oldalán. Ha több monitorral rendelkezik, továbbra is nyomja meg a gombot, hogy az ablakot a megfelelő monitorra mozgassa.
Ha az ablakot nem mozgatja vagy méretezi át, akkor a mérete maximális lesz. Ha az ablakot az egyik oldalra húzza, az ablak az adott oldal felső sarkába kerül.
Ha az ablakot nem mozgatja vagy méretezi át, a mérete minimálisra csökken. Ha az ablak mérete maximális, a parancs visszaállítja a régi méretet. Ha az ablakot az egyik oldalra húzza, a parancs az adott oldal alsó sarkába húzza.
Itt van, hogyan:
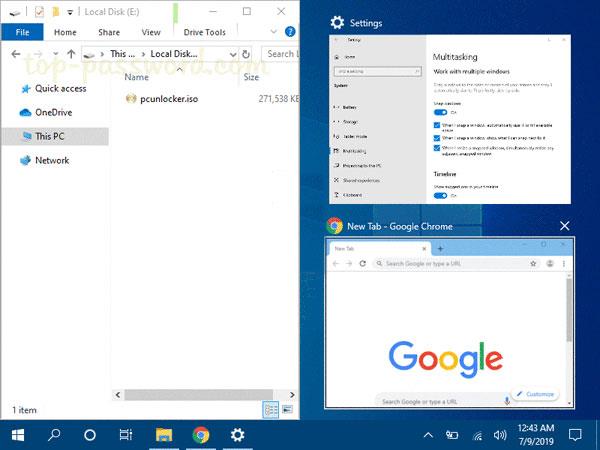
Megjegyzés : Az alábbi letölthető .reg fájlok módosítják az alábbi beállításkulcs karakterlánc-értékét.
HKEY_CURRENT_USER\Control Panel\Desktop
DockMoving REG_SZ
0 = Disable
1 = Enable
1. Végezze el az alábbi 2. lépést (engedélyezés) vagy 3. lépést (letilt) a kívánt tevékenységhez.
2. Az ablak mozgatásához vagy átméretezéséhez kapcsolja be a húzás funkciót
Ez az alapértelmezett beállítás.
Töltse le ezt a fájlt , és folytassa az alábbi 4. lépéssel.
3. Az ablak mozgatásához vagy átméretezéséhez kapcsolja ki a húzási funkciót
Töltse le ezt a fájlt , és folytassa az alábbi 4. lépéssel.
4. Mentse el a .reg fájlt az asztalra.
5. Kattintson duplán a letöltött .reg fájlra.
6. Amikor a rendszer kéri, kattintson a Futtatás, az Igen (UAC), az Igen és az OK gombra az egyesítés jóváhagyásához.
7. Jelentkezzen ki, majd jelentkezzen be újra, vagy indítsa újra a számítógépet a módosítások alkalmazásához.
8. Ha akarja, törölheti a letöltött .reg fájlt, ha akarja.
Remélem sikeres vagy.