Az adatok titkosítása a Windows 10 rendszeren az EFS használatával

Az adatok EFS-sel történő titkosításához Windows 10 rendszeren kövesse az alábbi részletes utasításokat:

A fájlok biztonságát a Windows 10 rendszeren úgy biztosíthatja, hogy a Bitlocker használatával jelszót állít be a fájlhoz, de használhatja az EFS-t (titkosított fájlszolgáltatás) is az adatok titkosításához. Ebben a cikkben bemutatjuk az olvasóknak, hogyan lehet titkosítani a fájlokat az ismert EFS eszközzel, amely támogatja a jelszavak beállítását a számítógépek vagy fontos mappák védelmére, amikor mások gyakran használják őket.
Olvassa el, hogyan titkosíthat fájlokat Windows XP, Vista, 7 rendszeren EFS használatával , illetve Windows 8 és 8.1 Pro rendszeren .
Az adatok EFS-sel történő titkosításához Windows 10 rendszeren kövesse az alábbi részletes utasításokat:
1. lépés: Válassza ki a titkosítani kívánt mappát, kattintson a jobb gombbal, válassza a Tulajdonságok lehetőséget , majd válassza a Speciális lehetőséget .
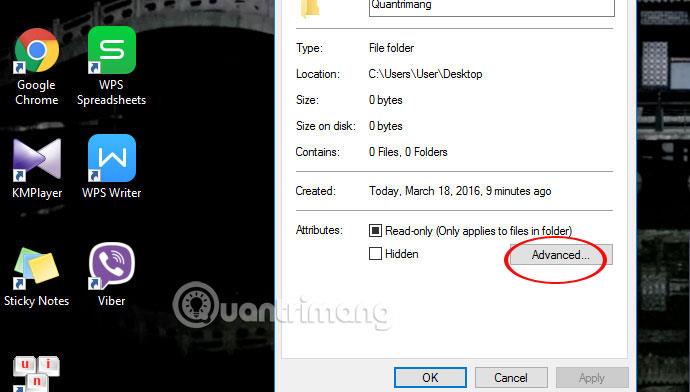
2. lépés: Megjelenik az Advanced Attibutes panel . Jelölje be a Tartalom titkosítása az adatok biztonsága érdekében négyzetet , majd kattintson az OK gombra . Továbbra is kattintson az OK gombra az alábbiak szerint.
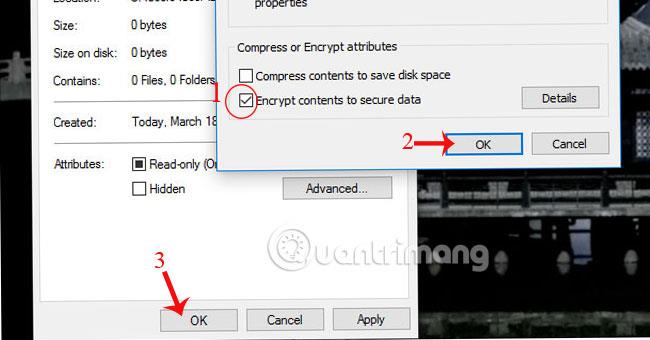
3. lépés: Azonnal egy új értesítés jelenik meg a képernyő jobb alsó sarkában az ábrán látható módon. Kattintson a nyílra a Fájlrendszer titkosítása ablak megnyitásához .
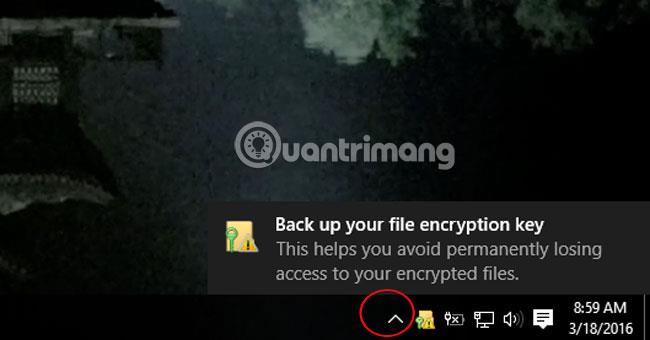
4. lépés: Válassza a Biztonsági mentés most lehetőséget , egy új ablak jelenik meg, majd a folytatáshoz kattintson a Tovább gombra.
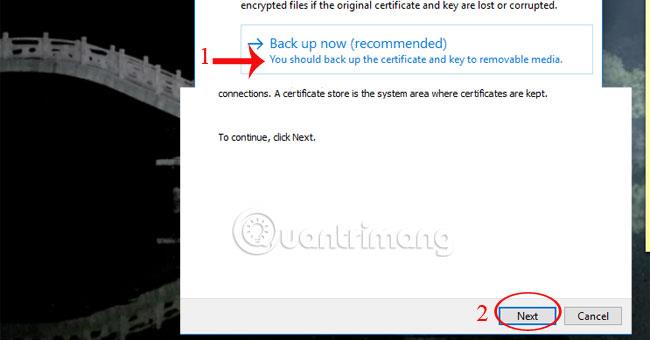
5. lépés: Jelölje be a Mindent tartalmazza és az Összes exportálása négyzetet , majd kattintson a Tovább gombra .
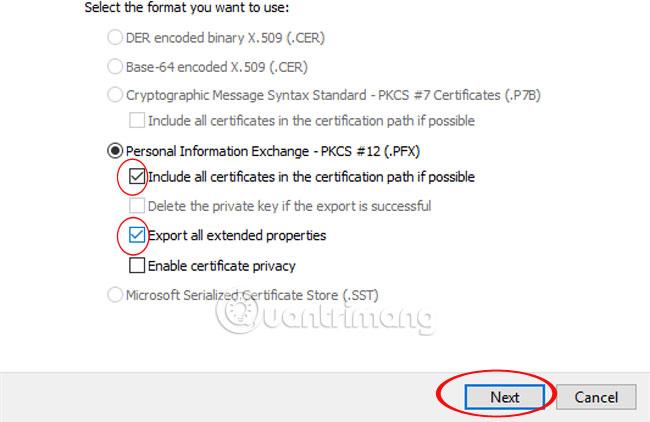
6. lépés: Jelölje be a Jelszó négyzetet , írja be a titkosított fájl jelszavát, majd kattintson a Tovább gombra .
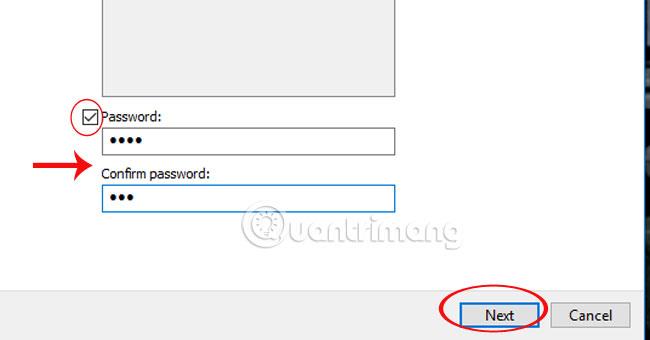
7. lépés: Válassza a Böngésző lehetőséget a fájl tárolási helyének megnyitásához az alábbiak szerint.
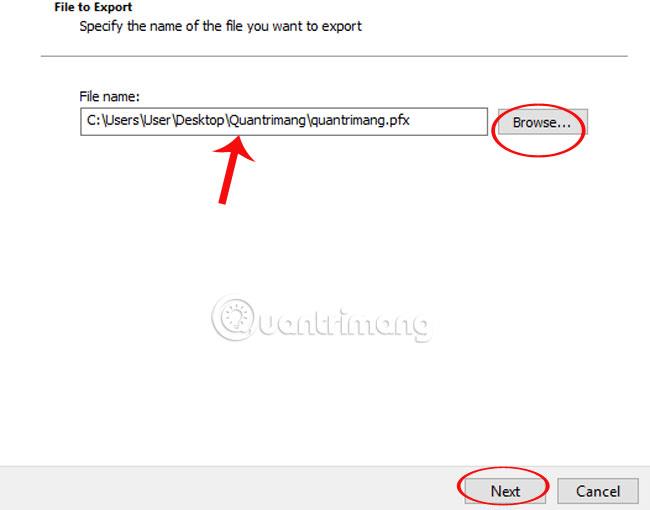
8. lépés: Kattintson a Befejezés és az OK gombra a titkosítási folyamat befejezéséhez.

Tehát ha valaki más titkosított fájlt szeretne használni vagy hozzáférni, meg kell adnia a beállított jelszót.
További információkért olvassa el az alábbi cikket:
Sok sikert kívánok!
Az adatok EFS-sel történő titkosításához Windows 10 rendszeren kövesse az alábbi részletes utasításokat:
A Windows 10 operációs rendszeren egyesek alapértelmezés szerint titkosítást használnak, mások viszont nem. Az alábbi cikkben a Tips.BlogCafeIT elvezeti Önt, hogyan ellenőrizheti, hogy a Windows 10 rendszerű számítógép memóriája titkosított-e vagy sem.
A Kioszk mód a Windows 10 rendszeren egy olyan mód, amelynél csak 1 alkalmazás használható, vagy csak 1 webhely érhető el vendégfelhasználókkal.
Ez az útmutató bemutatja, hogyan módosíthatja vagy állíthatja vissza a Camera Roll mappa alapértelmezett helyét a Windows 10 rendszerben.
A hosts fájl szerkesztése azt eredményezheti, hogy nem tud hozzáférni az internethez, ha a fájl nincs megfelelően módosítva. A következő cikk a hosts fájl szerkesztését mutatja be a Windows 10 rendszerben.
A fotók méretének és kapacitásának csökkentésével könnyebben megoszthatja vagy elküldheti őket bárkinek. Különösen a Windows 10 rendszeren néhány egyszerű lépéssel csoportosan átméretezheti a fényképeket.
Ha biztonsági vagy adatvédelmi okokból nem kell megjelenítenie a nemrég felkeresett elemeket és helyeket, egyszerűen kikapcsolhatja.
A Microsoft nemrég adta ki a Windows 10 évfordulós frissítését számos fejlesztéssel és új funkcióval. Ebben az új frissítésben sok változást fog látni. A Windows Ink ceruza támogatásától a Microsoft Edge böngészőbővítmény támogatásáig a Start menü és a Cortana is jelentősen fejlődött.
Egy hely számos művelet vezérléséhez közvetlenül a tálcán.
Windows 10 rendszeren letölthet és telepíthet csoportházirend-sablonokat a Microsoft Edge beállításainak kezeléséhez, és ez az útmutató bemutatja a folyamatot.
A Sötét mód a Windows 10 sötét hátterű felülete, amely segít a számítógépnek energiatakarékosságban, és csökkenti a felhasználó szemére gyakorolt hatást.
A tálcán korlátozott hely áll rendelkezésre, és ha rendszeresen több alkalmazással dolgozik, gyorsan elfogyhat a több kedvenc alkalmazás rögzítéséhez szükséges hely.










